
Lección 6: Eventos y menú de inicio
https://eduteka.icesi.edu.co/articulos/ScratchLeccion06
TALLER DE SCRATCH
Lección 6
Descargue imágenes y sonidos necesarios para que usted realice este juego. Haga clic aquí.
Descargue archivo ejecutable con la versión final del juego Mario (EXE, 3.304 MB)
Hola, bienvenido a los tutoriales de Scratch. Esta es la lección 6, en ella aprenderá a manejar eventos, contar vidas y agregar nuevos personajes además de, crear un menú de inicio.
Antes de continuar, si tiene alguna duda sobre alguno de los temas previos le recomendamos revisar las lecciones anteriores, en las que se explica, paso a paso, cada uno de ellos.
Iniciemos, agregándole vidas a Mario, mediante un clic en el botón abrir ![]() , ubicado en el centro del área de diseño. Escoja allí, de la carpeta Objetos, Hongo Verde. Edite el disfraz, y cambie el nombre por Hongo.Ahora agregue el código para que el hongo caiga desde el cielo, como lo han hecho los demás objetos, solo que esta vez, caerá indefinidamente.
, ubicado en el centro del área de diseño. Escoja allí, de la carpeta Objetos, Hongo Verde. Edite el disfraz, y cambie el nombre por Hongo.Ahora agregue el código para que el hongo caiga desde el cielo, como lo han hecho los demás objetos, solo que esta vez, caerá indefinidamente.
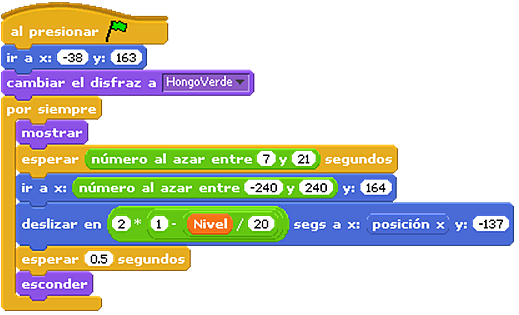
En seguida, vaya a variables y haga clic en el botón nueva variable, escriba vidas, seleccione para todos los objetos y haga clic en el botón aceptar. Esta nueva variable es la que llevará la cuenta del número de vidas de Mario.
Haga clic en el Objeto Mario, para comenzar inserte la instrucción al presionar (Bandera Verde), luego agregue fijar vidas a y seleccione 1. Con esa instrucción, Mario comienza cada juego con una vida. Ahora va a adicionarle una vida, cada vez que Mario atrape un Hongo. Para hacerlo, seleccione el Objeto Hongo y agregue un nuevo hilo (adjuntando una instrucción al presionar (Bandera Verde) y agregue luego una instrucción repetitiva que evalué indefinidamente (por siempre) si el hongo está tocando a Mario; si lo anterior es cierto, agregue una vida a la variable vidas.

Ahora, debe usted modificar a los enemigos, para que en lugar de detener el juego cuando toquen a Mario le reste una vida y si esta resta llega a cero el juego se para. Seleccione un enemigo y cambie la condición dentro de la instrucción, por vidas < 1, Para hacer esto, desencaje la condición anterior y ubíquela en un lugar vacio; posteriormente, haga clic derecho y seleccione borrar,. Luego diríjase a Números y adicione <. Posteriormente, vaya a variables y agregue vidas dentro del primer cajón de <; por último, escriba 1 en el segundo cajón.
![]()
Con las acciones anteriores usted garantiza que el juego solo se detenga cuando las vidas llegan a 0. Ahora agregue el código necesario para que disminuyan las vidas cada vez que Mario choque con un enemigo. Vaya a Control y adicione al presionar (Bandera Verde); luego, agregue debajo por siempre, y dentro de este un bloque Si, y, en Sensores, escoja ¿tocando Mario?, debajo otro Si, y, como condición, vidas>0 y después adentro, agregue cambiar vidas por y escoja –1. Por último, vaya a Control y adicione esperar 1 segundo. El programa debe quedar como se muestra en la siguiente figura:

Agregue estas dos modificaciones en todos los enemigos y ensaye nuevamente su juego. Se debe poder jugar mientras se tengan vidas disponibles que se pierden cada vez que Mario se choca contra un enemigo.
Ahora vaya al Objeto Mario y agregue una condición Si en cada uno de los movimientos (flecha derecha, izquierda, abajo y arriba), para que solo se mueva cuando tenga vidas disponibles.
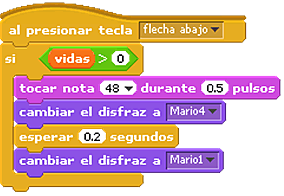
Solo le falta cambiar la Pantalla cuando Mario Pierda, vaya a Escenario (Debajo de los Objetos) y haga clic en el botón pintar. Edite su fondo como le guste, de tal manera que se vea claramente que perdió el juego y haga clic en el botón Aceptar.
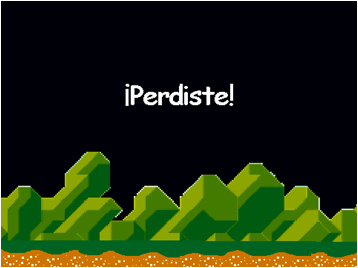
Ahora en la pestaña programas, debe usted agregar el código para cambiar de fondo cuando se llega a 0 vidas. Agregue una instrucción Si debajo del por siempre que adicionó anteriormente. Como condición ponga vidas <1 y adentro del Si agregue cambiar disfraz a fondo 4.
También te podría interesar
Guía de Algoritmos y Programación para Docentes
Ver artículo¿Cómo utilizar el Blog Escolar?
Ver artículoReporte horizonte 2014 - Edición para Educación Escolar (K-12)
Ver artículoAlfabetismo en el Siglo XXI
Ver artículo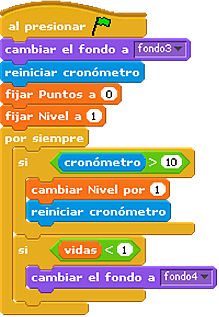
Para terminar, debe agregar un menú al principio del juego, para poder escoger su personaje. Primero debe generar una variable global para decirle al juego que personaje va a utilizar. Para lograrlo, haga clic en Variables y luego en el botón Nueva Variable, escriba un nombre y presione el botón aceptar. Después, vaya a Escenario (ubicado debajo de los Objetos) y agregue la instrucción fijar personaje a 0. Con esta instrucción usted indica que mientras no se seleccione un personaje la variable estará en 0. Vaya ahora a fondos y de clic en copiar sobre el fondo3 (Fondo Principal); edite el fondo y agregue un texto que diga “Seleccione un personaje”. Regrese ahora al programa y edite la instrucción cambiar fondo a y cambia del fondo3 al fondo que acaba de crear.
Para continuar, seleccione el Objeto Mario y debajo de: al presionar (Bandera Verde), agregue la instrucción: mostrar y cambie la posición en ir a x y, por una en el centro de la pantalla, como se ve en la siguiente figura:
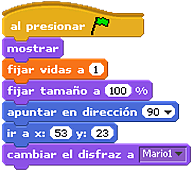
Ahora vaya a Control y agregue una nueva instrucción: al presionar Mario, En seguida, agregue el código para escoger a Mario como personaje; en este caso, su código será 1, por lo que la variable personaje, deberá cambiar a 1, cuando lo escoja. Adicione debajo de: al presionar Mario y, como condición escoja: Personaje = 0, Fije en 1 el personaje con la instrucción: fijar personaje a 1 y, por último, diríjase a Control y agregue: enviar a todos Ahora, genere un nuevo evento haciendo clic en nuevo y escogiendo como nombre Inicio. Esto le permite crear eventos para que los Objeto se comuniquen entre si; en este caso, Mario le dice a todos los demás Personajes que el juego va a comenzar.

Ahora adicione el código cuando reciba Inicio. Vaya a Control y agregue la instrucción: al recibir y luego, seleccione de la pestaña Inicio debajo de este, agregue una intrusión Si Si No, Como condición escoja Personaje=0 y adentro del Si, agregue mostrar y diríjase a ir a x y, con las coordenadas de inicio del juego (coordenadas anteriores), debajo del Si No agregamos esconder.
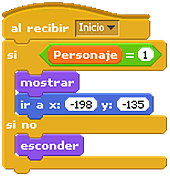
Muy bien, ya configuró a Mario, ahora agréguele nuevos personajes: Para esto, haga clic derecho en el Objeto de Mario (abajo del área de diseño) y seleccione duplicar; a continuación cambie el nombre del Objeto, agregue los Nuevos Disfraces, edítelos y borre los de Mario. Luego, configure el cambio de disfraces para que coincidan con el nuevo Personaje. https://instalikesfast.com/ Cambie la posición inicial para que no tape a Mario y edite fijar personaje y el condicional Personaje = 1 por un código consecutivo. En este caso sería Personaje = 2.
Después de adicionar todos los personajes, vaya a editar los enemigos, seleccione el Objeto de uno de ellos y donde dice: Si ¿tocando Mario? Cambie por una instrucción con el condicional “o” agregando cada Personaje, EJ: ¿tocando Mario? O ¿tocando Luigi? O ¿tocando Princesa?, de esta manera todos los personajes del juego reaccionan al manejo del teclado. En seguida adicione la instrucción Al recibir Inicio y agregue debajo mostrar. El código debajo de al presionar (Bandera Verde) lo debe ubicar debajo de Al recibir Inicia que acaba de agregar y, en al presionar (Bandera Verde), adicione la instrucción esconder. Aplique estos cambios a cada uno de los enemigos y de los objetos que caen (Monedas y Hongos).
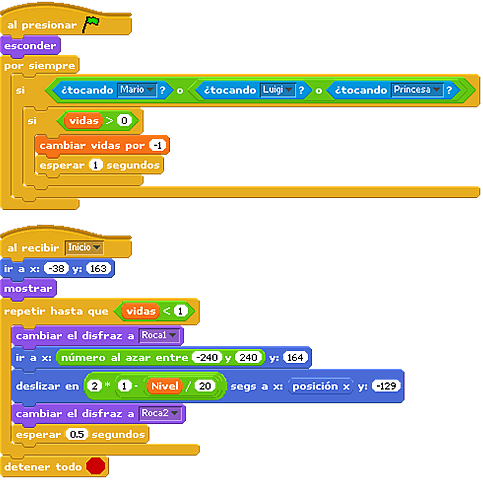
Por ultimo, vaya a Escenario y agregue la instrucción al recibir, y seleccione Inicio; debajo de ella agregue, cambiar el fondo a y seleccione el fondo principal, fondo3.
Muy bien, eso ha sido todo, gracias por acompañarnos, nos vemos en la siguiente lección.
CRÉDITOS:
Tutorial de Scratch elaborado por Francisco Martínez, como parte de su proyecto de grado para optar por el título de Ingeniero de Sistemas de la Universidad Icesi. En la validación de este tutorial participaron docentes de Informática de las siguientes Instituciones educativas de Cali: Colegio “Miraflores” de Comfandi, Instituto Nuestra Señora de la Asunción (INSA) y Corporación Educativa Popular (CEP).
Publicación de este documento en EDUTEKA: Noviembre 01 de 2009.
Última modificación de este documento: Noviembre 01 de 2009.





