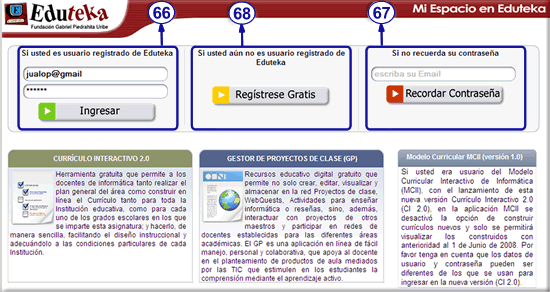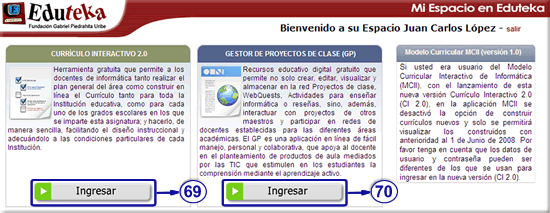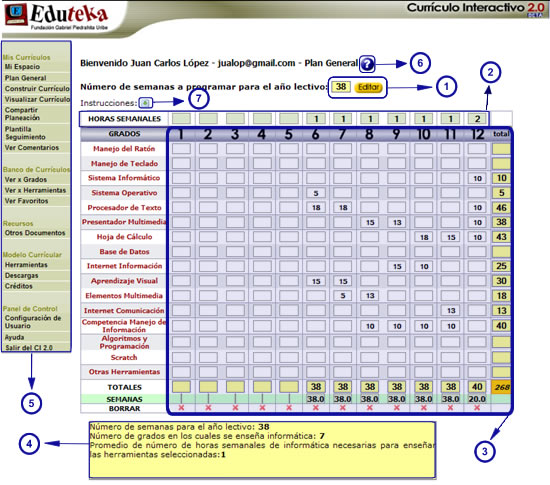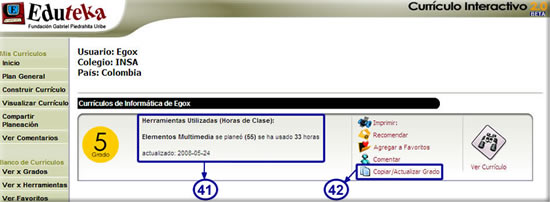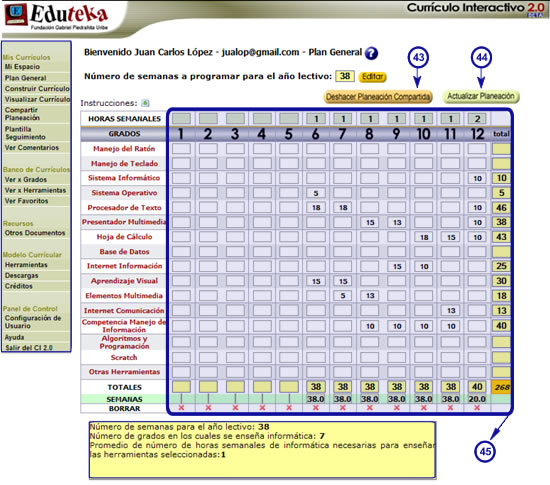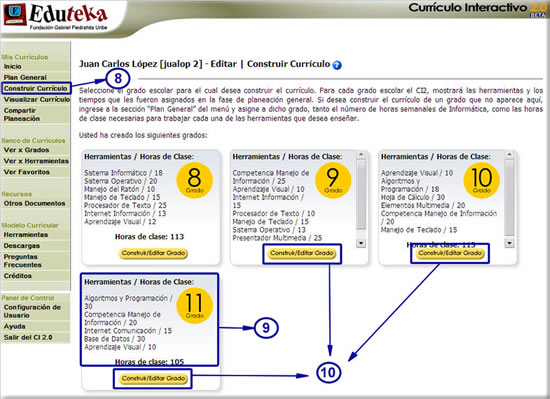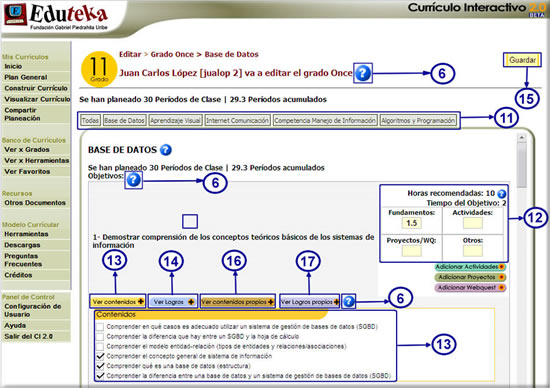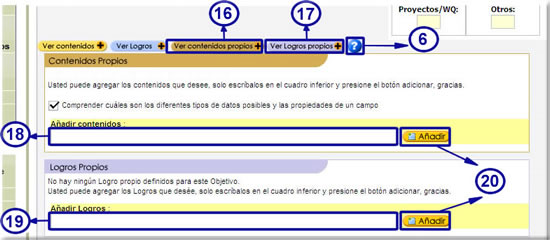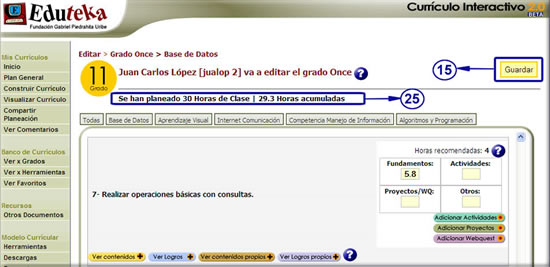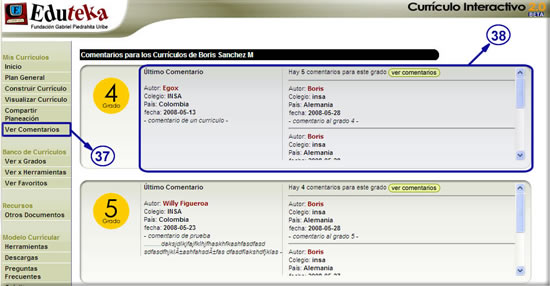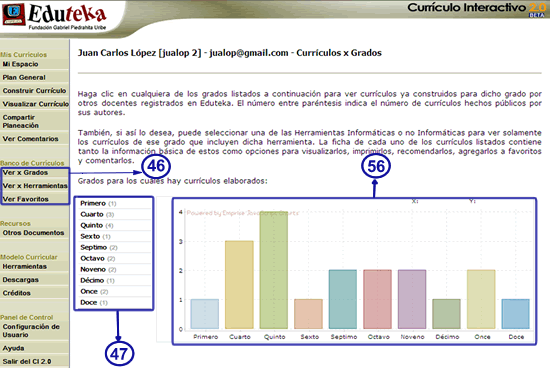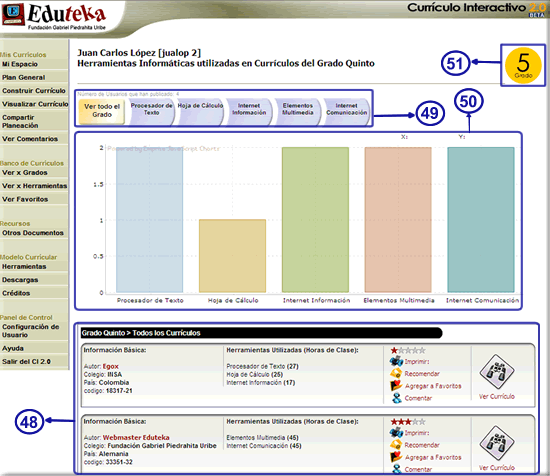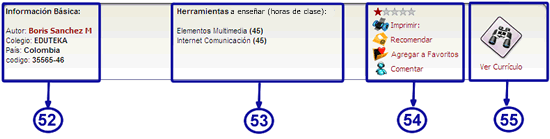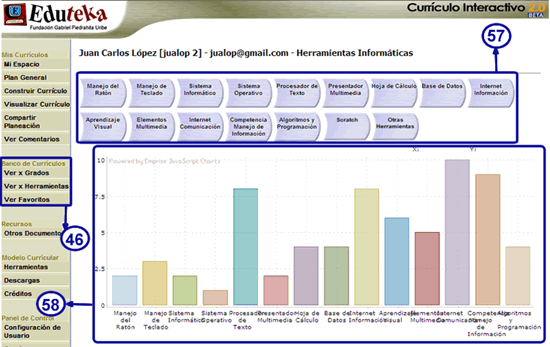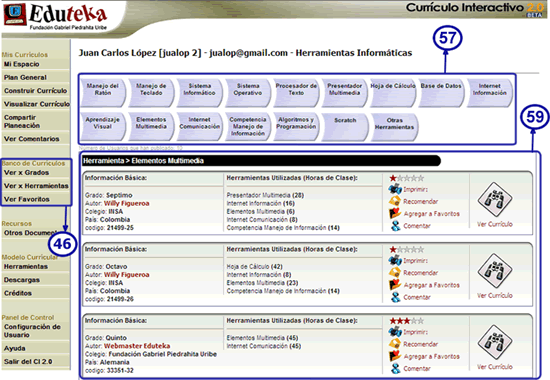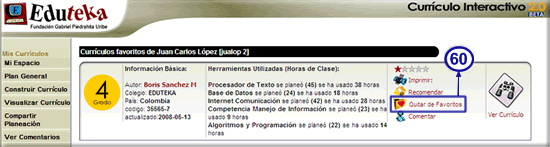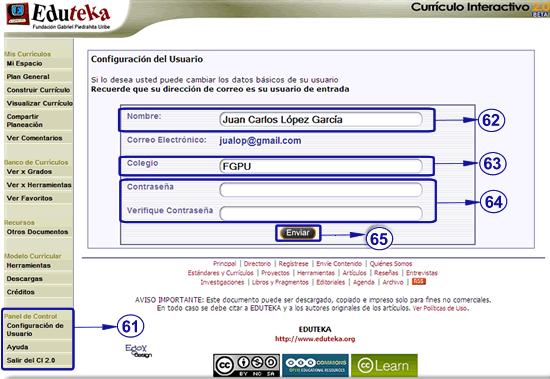CURRÍCULO INTERACTIVO 2.0
PARA EL ÁREA DE INFORMÁTICA
MANUAL DE USO
ANTECEDENTES
“Las Tecnologías de Información y de Comunicación (TIC) se han convertido, en un periodo de tiempo muy corto, en uno de los pilares básicos de la sociedad moderna. Muchos países consideran ahora que la comprensión y la competencia en los conceptos y habilidades básicas de las TIC constituyen parte fundamental de la educación, al lado de la lectura, la escritura y la aritmética “
A curriculum for schools and programme of teacher development; Division of Higher Education, UNESCO, Paris, 2002, Pág. 3.
La Fundación Gabriel Piedrahita Uribe (FGPU) decidió construir un Modelo Curricular suficientemente completo y flexible para que pudieran usarlo las Instituciones Educativas (IE) que quisieran construir su Currículo de Informática sin que interfirieran con esta construcción las particularidades de cada una.
Tomó esta decisión basándose en dos consideraciones: El número de descargas del “Currículo INSA de Informática” (71.338 entre noviembre del 2003 y julio del 2005) y los mensajes que en esa época enviaron muchos docentes de esa área académica. En ellos, solicitaban ayuda para resolver las dificultades que se les presentaban cuando querían adaptar ese currículo (INSA) a las necesidades específicas de sus IE [1].
Conocedores de que la Universidad Icesi compartía esta preocupación por llegar a un estándar de lo que se debe aprender en Educación Básica y Media en esa área y, deseosos de responder de manera efectiva y profesional a esta y otras inquietudes, se la contactó y conjuntamente se acordó convocar varios Colegios de la ciudad de Cali (Colombia), para conformar así una “comunidad de práctica” [2] capaz de formular un “Modelo Curricular” suficientemente sólido y flexible. Este Modelo debía de una parte atender las particularidades de las IE y de la otra establecer los objetivos de aprendizaje que todos los estudiantes deben alcanzar, antes de graduarse, en las herramientas informáticas y no informáticas fundamentales. Esta tarea se acometió mediante reuniones quincenales con docentes de Informática de 13 IE, oficiales y privadas de la ciudad [3], que se llevaron a cabo en la Universidad Icesi entre Agosto 20 de 2004 y Julio 13 de 2005. Producto de ese trabajo tripartito es el “Modelo Curricular de Informática”.
Sin embargo, cuando se trató de utilizar el Modelo para que atendiera las particularidades de otros tres colegios en los cuales la FGPU realiza intervenciones [4] surgió la necesidad de desarrollar una herramienta interactiva que facilitara la labor de planear y construir el currículo. La herramienta que en ese momento desarrolló la FGPU estaba compuesta por dos elementos: una Plantilla de Planeación General (en Excel) y una aplicación Web. Al paquete resultante con estos dos elementos se le llamó “Modelo Curricular Interactivo de Informática” (MCII).
Debido a que durante estos años el MCII tuvo gran acogida por parte de los usuarios, además de las observaciones y comentarios juiciosos que hicieron, unido esto a las pruebas internas a las que se sometió la aplicación, la FGPU decidió acometer el rediseño total de esta. Lo anterior con el objeto de agregarle funcionalidades nuevas, simplificar algunas tareas y dotarla con características sociales de la llamada Web 2.0 (ver la sección Interacción Social de este documento).
Ahora, tres años después, la FGPU pone a disposición de directivos, docentes e interesados en las TIC, el “Currículo Interactivo 2.0” (CI 2.0), herramienta con las características antes anotadas que evolucionó a partir de la aplicación MCII.
Las siguientes son las nuevas funcionalidades del CI 2.0:
- Integrar en la herramienta la Planeación Curricular General Institucional para el área de Informática; y, realizarla de manera individual o con la participación del grupo docente de esa área que trabaja en la institución.
- Compartir con los demás docentes de informática de la institución esa planeación general del currículo institucional de Informática, para que basándose en ella, construyan el componente curricular de los grados en los que enseñan.
- Seleccionar o deseleccionar contenidos y logros para cumplir con cada uno de los objetivos específicos elegidos para cada una de las Herramientas Informáticas y no informáticas escogidas para un grado particular.
- Agregar contenidos propios y los logros correspondientes para alcanzar dichos objetivos.
- Asociar a cada objetivo específico y con la mira de ayudar a cumplirlo, “Proyectos de Clase”, “WebQuest” o “Actividades de Informática” almacenados en el Gestor de Proyectos.
- Hacer públicos los currículos elaborados, esto es, que otros puedan verlos.
- Ver currículos ya construidos por otros docentes registrados en Eduteka, para los diferentes grados escolares.
CÓMO INGRESAR AL CURRÍCULO INTERACTIVO 2.0
Se ingresa a la aplicación digitando en la barra de direcciones del navegador la siguiente URL: http://www.eduteka.org/ci2/ Recordamos que para acceder al Currículo Interactivo 2.0 es necesario ser usuario registrado de EDUTEKA y disponer tanto de un nombre de usuario como de una contraseña validos. Si aún no los tiene, haga clic en el botón “Regístrese Gratis” (68).
Si usted es un usuario registrado el formulario de ingreso le solicita el nombre de usuario y la contraseña registrados en Eduteka (66). Recuerde que su nombre de usuario es la dirección del correo electrónico con la cual se inscribió; procure escribir la contraseña tal como la definió inicialmente (el programa reconoce mayúsculas y caracteres especiales). A continuación haga clic sobre el botón “Ingresar”.
Si olvidó la contraseña, en la ventana “Si no recuerda su contraseña” (67) escriba la dirección del correo electrónico con el cual se inscribió en el campo correspondiente y presione “Recordar Contraseña”. A los pocos minutos, recibirá un mensaje en su correo informándole cuál es su contraseña.
Después de llenar adecuadamente los datos de ingreso ya puede acceder usted a “Mi espacio en Eduteka”. Desde esta misma pantalla, puede ingresar tanto al Currículo Interactivo 2.0 (69) como al Gestor de Proyectos de Clase (70). Recuerde que para utilizar estas herramientas, es necesario tener activadas las “cookies” en su navegador.
Solo necesita escribir la dirección de su correo electrónico y, a los pocos minutos, recibirá un mensaje en su correo informándole cuál es su contraseña. Después de llenar adecuadamente los datos de ingreso usted ya puede acceder al Currículo Interactivo 2.0. Recuerde que es necesario tener activadas las “cookies” en su navegador.
UTILIZACIÓN DEL “CURRÍCULO INTERACTIVO 2.0”
Es conveniente, antes de empezar a trabajar en el “Currículo Interactivo 2.0” (CI 2.0), utilizar otra de las herramientas de Eduteka, el Gestor de Proyectos que permite crear y compartir “Actividades de Informática”, “Proyectos de Clase” y “WebQuest” que se van a utilizar tanto en las clases de Informática como en los espacios destinados a Integración de las TIC con otras áreas curriculares. Esta recomendación obedece a que una de las novedades del “CI 2.0” es la posibilidad de asociar los productos creadas en el Gestor, con los objetivos específicos de las diferentes herramientas a enseñar.
Con el fin de facilitar la utilización del “CI 2.0”, sugerimos comenzar revisando los siguientes recursos del menú lateral:
- Acceder a la opción “Herramientas” en el menú lateral para revisar, en línea, tanto los objetivos específicos como los contenidos definidos para cada una de las herramientas informáticas y no informáticas. Esto para familiarizarse con las que se van a enseñar; por ejemplo, Procesador de Texto, Hoja de Cálculo, etc.
- Ingresar a la opción “Descargas” para acceder a los “Modelos Curriculares” que se ofrecen para cada una de las herramientas (en formato .doc) o para el conjunto de todas las herramientas (en formato PDF). Además, por esta opción, se puede descargar la Plantilla para verificar en qué medida cumple su currículo con los estándares definidos por ICDL [5] en 7 herramientas Informáticas básicas, respecto a conocimientos, habilidades y competencias. Aclaramos: este Modelo supone que cada estudiante, de manera individual, trabaje toda la clase en un computador, condición indispensable para adquirir competencia en las diferentes herramientas informáticas y no informáticas.
- Consultar la sección de “Preguntas Frecuentes” en la que se responden interrogantes comunes sobre problemas, y aspectos que requieren especial atención y que no deben pasar desapercibidos; se hacen además recomendaciones.
- Revisar los “Créditos” para enterarse cómo se construyó colectivamente el “Modelo Curricular” y las Instituciones Educativas que participaron en dicha construcción.
La construcción curricular propiamente dicha, se realiza en tres pasos y en el siguiente orden:
- Entrar por la opción “Plan General” para realizar la Planeación General Institucional esto es, la de todos los grados escolares de su institución en los que se enseñará informática. Este paso es básico ya que permite a los docentes secuenciar de mejor manera tanto la enseñanza de las herramientas informáticas fundamentales, como el tiempo requerido para hacerlo. Simultáneamente, se ajusta lo que se va a enseñar a las características institucionales propias: número de computadores, número de estudiantes por grado y grupo, número de horas semanales de Informática, grados en los que se estudia esta materia, etc.
- Ingresar a la opción “Construir Currículo”. Esta opción le permite construir el currículo de todos los grados escolares a partir de la Planeación General Institucional acordada. En este, para cada herramienta a enseñar se seleccionan los objetivos específicos a cubrir, los contenidos para cumplirlos y las horas necesarias para hacerlo. Enseguida se procede a generar, en línea, el Currículo de Informática para cada uno de los grados, hasta completar los de toda la institución.
- Entrar por “Visualizar Currículo” para ver el estado de avance en que se encuentra el currículo de cada uno de los grados incluidos en la planeación general. Además, cada currículo se puede visualizar de manera independiente en pantalla o imprimirse. Si se requiere introducir cambios, sugerimos copiar el Currículo generado para cada grado y pegarlo en una hoja en blanco del Procesador de Texto. En esta se hacen los cambios y se adapta a las necesidades particulares de los estudiantes o a los criterios propios del docente.
FASE DE PLANEACIÓN (Plan General)
Para iniciar la construcción curricular con el “Currículo Interactivo 2.0” (CI 2.0), lo primero que se debe hacer es la Planeación General Institucional que comprende la totalidad de los grados escolares en los cuales se va a enseñar Informática.
Nota: los números entre paréntesis que encontrará a lo largo del texto corresponden a numeraciones que indican posiciones específicas dentro de las gráficas.
- Ingrese por la opción “Plan General” ubicada en la sección “Mis Currículos” del menú lateral (5) y comience a digitar los datos en el siguiente orden
Ingresar el número de semanas a programar para la totalidad del año lectivo (1). Regularmente, un año lectivo consta de 40 semanas; sin embargo, para ser realista con esta cifra, el docente de Informática debe tener en cuenta los días festivos, las actividades extracurriculares y las capacitaciones de docentes que la institución programe durante el año. En el ejemplo que vamos a seguir se han programado 38 semanas hábiles. - Ingresar las horas semanales dedicadas a Informática para cada uno de los grados escolares en los cuales se va a enseñar esta asignatura (2). En el ejemplo se decide enseñar Informática en 4 grados (8°, 9°, 10° y 11°) con intensidad horaria semanal de 3 horas de clase, durante 38 semanas del año, para que los estudiantes alcancen competencia en el nivel básico de todas las herramientas informáticas propuestas.
- Digitar en la Matriz (3), el número de horas de clase necesarias para enseñar cada una de las herramientas informáticas y no informáticas, en cada uno de los grados. En el ejemplo, se programaron 113 horas de clase para los grados 8°, 9° y 10°, y 105 horas de clase para el grado 11.
A medida que se digitan los datos correspondientes a los tres puntos anteriores, la Plantilla detecta automáticamente el número de grados en los cuales se enseña Informática (4) y calcula el promedio de horas semanales necesarias para enseñar en estos las herramientas seleccionadas (4).
Si se requiere ayuda, haga clic en el botón azul que tiene un signo de interrogación (6) o en la flecha de “Instrucciones” (7). Estas, opciones ofrecen ayuda puntual respecto a los elementos que aparecen en la pantalla. Para ver el Manual completo de funcionamiento de la aplicación, ingrese a la opción “Ayuda” ubicada en la sección “Panel de control” del Menú Lateral (5).
Recomendaciones para la planeación:
- Tener en cuenta el número de grupos (secciones) que tiene cada grado. En muchos casos los grupos por grado son numerosos y cuentan con gran cantidad de estudiantes, mientras que el número de computadores para atenderlos es muy reducido. Por ese motivo, resulta imposible que los grupos de todos los grados (1° a 11°) accedan a la sala de informática, así sea solamente 1 hora a la semana y cumplan con la premisa de que cada estudiante trabaje individualmente y durante toda la clase, en un equipo.
- Si la situación antes descrita corresponde a la de su Institución, se sugiere concentrar los recursos disponibles en los grados superiores y balancear la intensidad horaria para que se pueda garantizar la adquisición de competencias por parte de los estudiantes cuyo grado está cerca. Es urgente que sean ellos los que desarrollen esta competencia por estar próximos a enfrentarse a la educación superior, técnica o al mundo laboral.
- Asegurarse que el total del número de horas de clase asignadas sea suficiente tanto para impartir la instrucción como para realizar los ejercicios y prácticas imprescindibles para que los educandos alcancen los objetivos específicos fijados.
- Tener especial cuidado al distribuir el número de clases programadas (3) para que por una parte, se logre secuenciar adecuadamente el aprendizaje de las herramientas a lo largo de los diferentes grados y, por la otra, que no supere, en cada grado, el número de semanas hábiles de instrucción que se planearon para el año lectivo.
PLANEACIÓN COLECTIVA (Compartir Planeación)
Cuando se reúne el grupo de docentes de Informática de la Institución Educativa (IE) para hacer la Planeación General Institucional del Currículo de esa área, uno de sus integrantes debe asumir el papel de Coordinador y liderar el proceso cuyos resultados compartirá luego con los demás miembros del grupo.
Para iniciar la construcción curricular, de cada uno de los grados escolares, el Coordinador, después de digitar en su sesión los tiempos conjuntamente acordados para alnzar los objetivos de cada herramienta, debe ingresar a la opción “Compartir Planeación” ubicada en la sección “Mis Currículos” del Menú lateral (5) y llenar el siguiente formulario con el que notifica a cada uno de sus colegas (compañeros) que, por este medio, les está compartiendo la Planeación General.
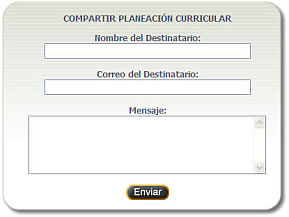
Los docentes a quienes el Coordinador comparte la Planeación reciben un correo electrónico con un enlace para aceptarla. Al aceptarla, es importante tener en cuenta que ese procedimiento reemplaza cualquier planeación previa que el docente ahora invitado haya realizado en el “CI 2.0”. Todo lo anterior tiene por objeto que la responsabilidad de la Planeación General recaiga en una sola persona quien al compartirla velará además porque cada uno de los otros docentes pueda construir el currículo de los grados que tiene a su cargo.
En caso de que la IE cuente con un solo docente de Informática, será él quién se responsabilice de la totalidad de la elaboración curricular (planeación + construcción).
Volviendo atrás, tan pronto los colegas del Coordinador hagan clic sobre el enlace que aparece en el correo electrónico que reciben y con el que aceptan la Planeación General, empiezan a figurar los nombres de dichos colegas (39) en la sesión del Coordinador, cuando este ingresa por la opción “Compartir Planeación”.
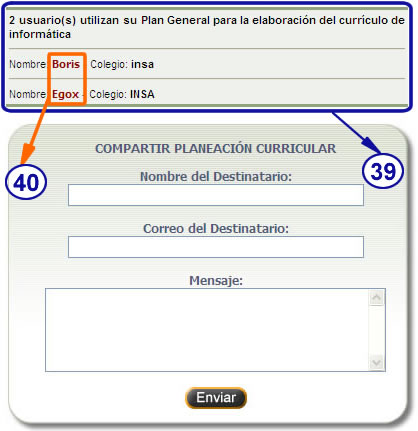
Adicionalmente, si el coordinador hace clic sobre el nombre de cualquiera de sus colegas (40), podrá ver los avances que ha hecho este en la construcción curricular de los grados a su cargo (41): fecha de última actualización y número de horas utilizadas para cada una de la herramientas planeadas.
Hay una opción en esta ventana que solo aparece en la sesión del Coordinador: “Copiar/Actualizar Grado” (42). Con esta, el Coordinador, como responsable del proceso de construcción curricular general del área, puede recoger en su sesión los currículos elaborados por sus otros colegas y así mantener actualizado y centralizado el Currículo de Informática Institucional.
Por otra parte, cuando los colegas a quienes el Coordinador ha compartido la Planeación ingresan, en sus respectivas sesiones a la opción “Plan General”,encontrarán que los valores de la Matriz (45) aparecen en color gris y no permiten modificaciones, ya que es únicamente el Coordinador quién puede modificar la Planeación General Institucional. En caso de que un docente requiera mayor o menor tiempo para enseñar una herramienta determinada, agregar otras herramientas o planear el currículo para otros grados, debe acordar con el Coordinador estos cambios y cuando este en su sesión modifique la Planeación General, el docente interesado debe hacer clic en el botón “Actualizar Planeación” (44) y realizar las modificaciones, que ahora si, se verán reflejadas en sus Matrices (45).
Cuando un docente, por cualquier motivo, decida que no utilizará más la Planeación General Institucional del Coordinador, puede desligarse de esta haciendo clic sobre el botón “Deshacer Planeación” (43). Esta acción elimina el vínculo que dicho docente tiene con la Planeación hecha por el Coordinador y libera la Matriz (45) para que se pueda modificar a conveniencia. Cabe destacar que esta acción impide que el Coordinador monitoree y copie la construcción, que en lo sucesivo, haga este colega.
FASE DE CONSTRUCCIÓN (Construir Currículo)
Después de realizar la Planeación General de todos los grados escolares Institucionales en los cuales se va a enseñar informática, descrita en la sección anterior, se ingresa a la opción “Construir Currículo” (8) y se procede a generar en línea el Currículo de Informática de cada uno de esos grados, hasta completarlos todos.
Vale la pena anotar que para cada grado escolar, el CI 2.0 muestra tanto las herramientas a enseñar como los tiempos que para esto les fueron asignados en la fase de Planeación General (9). A continuación, seleccione el grado escolar para el cual desea construir currículo haciendo clic en el botón “Construir/Editar Grado” (10).
Aparece una pantalla en la que se muestran en la parte superior todas las Herramientas Informáticas (11) a las que se les asignaron horas en la fase de Planeación:
Para continuar la construcción, seleccione una de esas Herramientas (11) e ingrese, para cada uno de los objetivos específicos que se desea enseñar, el número de horas de clase correspondientes a uno o varios de los siguientes campos: “Fundamentos”, “Actividades”, “Proyectos/WQ” y/o “Otros” (12). Aclaramos que el número total de horas necesario para cubrir un objetivo específico puede ser diferente de la cantidad de horas recomendadas en la herramienta para hacerlo (12) puesto que estas solo pretenden servir de guía. En el caso de nuestro ejemplo, hemos ingresado 1.5 horas de fundamentos para cumplir con el objetivo “1 - Demostrar comprensión de los conceptos teóricos básicos de los sistemas de información”.
Tan pronto se ingrese algún valor en uno de los campos arriba mencionados, puede hacer clic sobre las pestañas “Ver contenidos +” (13) y “Ver logros +” (14) para seleccionar o des-seleccionar contenidos y logros propuestos por el “CI 2.0” para cumplir ese objetivo específico. En el ejemplo, hemos des-seleccionado los tres primeros contenidos propuestos por el “CI 2.0” (13). No olvide guardar (almacenar) constantemente su trabajo presionando el botón “Guardar” (15) que encontrará en la esquina superior derecha de la pantalla.
También, se pueden agregar nuevos contenidos (16) y los logros correspondientes para alcanzarlos (17). Basta con hacer clic sobre la pestaña correspondiente: “Ver contenidos propios +” (16) ó “Ver Logros propios +” (17) para abrir un espacio en el que usted puede digitar contenidos (18) y logros (19). Esta operación se completa haciendo clic en el correspondiente botón “Añadir” (20). En el ejemplo, hemos agregado el contenido “Comprender cuáles son los diferentes tipos de datos posibles y las propiedades de un campo”. Tenga en cuenta que si agrega contenidos, debe cerciorarse de que los logros existentes le ayudarán a evaluarlos , en caso contrario, deben agregarse los logros correspondientes.
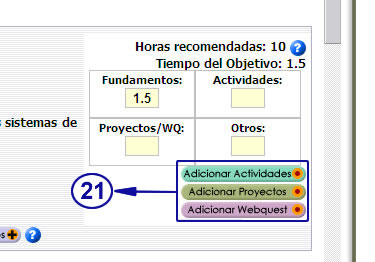
Adicionalmente, usted puede asociar a cada objetivo específico “Proyectos de Clase”, “WebQuest” o “Actividades de Informática” almacenados en el Gestor de Proyectos (GP), haciendo clic en la pestaña correspondiente (21). Aparecerá una ventana como la siguiente que muestra Proyectos, Actividades y WebQuests clasificados en dos categorías: los recomendados por Eduteka (22) y los generados y hechos públicos por los usuarios del GP (23). En el ejemplo seleccionamos la Actividad recomendada por Eduteka “Tablas, formularios y consultas” (24).
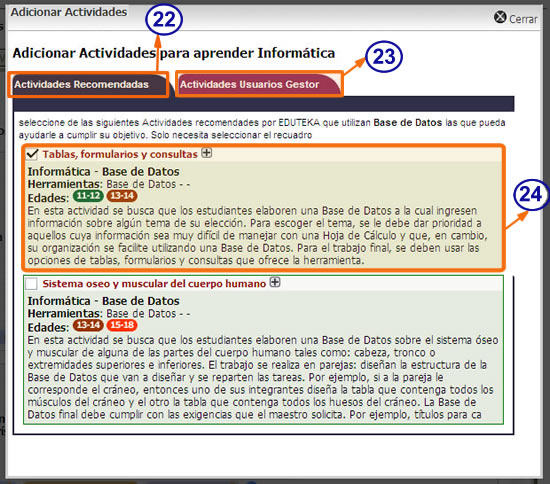
A medida que se digita el número de horas establecidas para cubrir los objetivos específicos seleccionados para una herramienta, aparecen en la parte superior de la pantalla tanto el número de horas de clase planeadas como el número de horas acumuladas (25). Cuando el número de horas acumuladas supere al de las planeadas, aparecerá un fondo de color rojo; en este caso hay que redistribuir la cantidad de horas asignadas a cada objetivo para que el total se ajuste a las horas planeadas.
Por último, volvemos a insistir en la importancia de guardar (almacenar) constantemente su trabajo presionando el botón “Guardar” (15) que como ya dijimos encontrará en la esquina superior derecha de la pantalla. Si cambia de sección antes de Guardar, perderá los últimos cambios que haya realizado.
FASE DE VISUALIZACIÓN (Visualizar Currículo)
Una vez Construidos los currículos para los diferentes grados escolares incluidos en la Planeación General, estos se pueden visualizar (26), editar (27), eliminar (28), recomendar (29), imprimir (30) y hacer públicos (31). Para ello, ingrese por la opción “Visualizar Currículo” (32) ubicada en la sección “Mis Currículos” del Menú Lateral. La pantalla que aparece informa, para cada grado, el estado de construcción curricular: número de horas planeadas y de estas, cuántas se han utilizado ya (33).
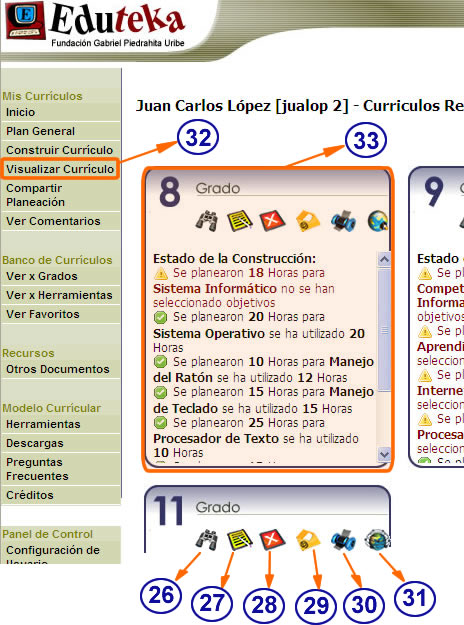
Al hacer clic sobre el icono “Visualizar” (26) de cualquiera de los grados, aparece una ventana emergente (ajax) que muestra el currículo correspondiente, tal como se aprecia en la siguiente imagen:
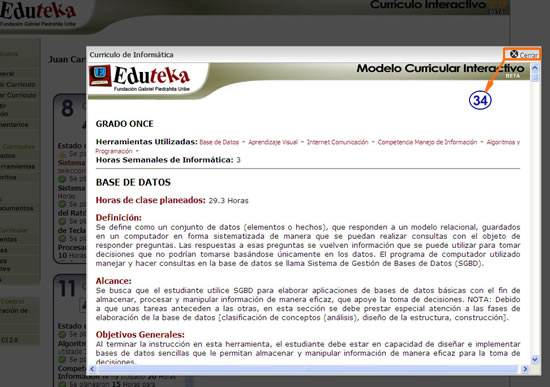
Para cerrar esta ventana emergente, haga clic sobre el botón “Cerrar” que encontrará en la esquina superior izquierda (34).
Otras opciones que se ofrecen en “Visualizar Currículo” son: la de “Eliminar el Currículo” de un grado (28). Si decide acometer esta opción, a pesar de que la aplicación solicita confirmar esta acción (35), tenga en cuenta que si la realiza, esta no se puede deshacer; es definitiva.
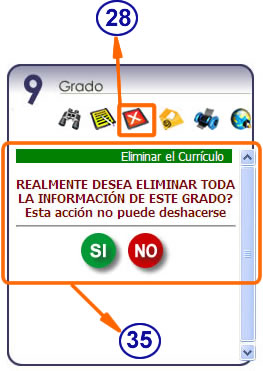
La otra es poder recomendar a otras personas el currículo de un grado, haciendo clic en el icono “Recomendar este currículo” (29) y llenando el siguiente formulario:
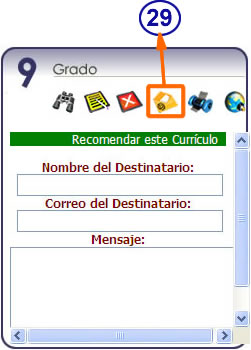
Al finalizar la elaboración del currículo de un grado cualquiera, puede utilizar el icono “Hacer público este currículo” (31) para que la comunidad de usuarios registrados de Eduteka pueda, consultarlo, comentarlo, agregarlo a sus favoritos, evaluarlo o imprimirlo. Este icono funciona como un interruptor: si se presiona cuando un currículo es privado, lo convierte en público; si se presiona nuevamente, el currículo regresa a su carácter privado.
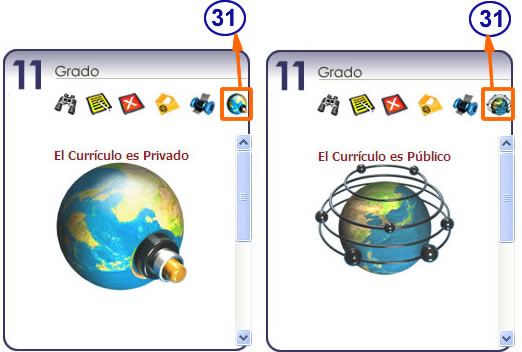
VER COMENTARIOS
Cuando usted hace públicos sus currículos permite a otros usuarios registrados en Eduteka comentarlos (36), comentarios que solo usted vera. De la misma forma, usted podrá dar su opinión sobre los currículos elaborados y hechos públicos por otros usuarios.
Para ver los comentarios que otros usuarios han hecho a su(s) currículo(s), ingrese por la opción “Ver Comentarios” (37) de la sección “Mis Currículos” en el Menú Lateral. Para cada comentario se indica el nombre del usuario que lo hizo, la Institución Educativa en la que trabaja, el país y la fecha del aporte.
INTERACCIÓN SOCIAL (Banco de Currículos)
Otra de las novedades del Currículo Interactivo 2.0 es posibilitar la interacción social. Además de algunas funciones de este tipo descritas en apartados anteriores de este documento, tales como “Ver Comentarios” y “Recomendar Currículos”, cada usuario puede tanto hacer públicos sus currículos, como ver los currículos elaborados y hechos públicos, por otros docentes registrados en Eduteka.
Existen dos opciones para ver los currículos públicos: “Ver x Grado” y “Ver x Herramienta”. A estas se accede por la sección “Banco de Currículos” del Menú Lateral (46). Si ingresa por la opción “Ver x Grado”, aparece un listado de los grados escolares para los cuales otros usuarios registrados en Eduteka han construido currículos (47), acompañado por una gráfica de barras que indica visualmente, la cantidad de construcciones realizadas para cada grado (56). El número entre paréntesis corresponde a la cantidad de currículos hechos públicos por sus autores; cantidades que se muestran gráficamente por medio de barras. Haga clic sobre cualquiera de los grados del listado para ver las fichas (resúmenes) de los currículos creados para dicho grado (48).
Después de dar clic sobre uno de los grados, aparece en pantalla el listado de herramientas a enseñar en todos los currículos de dicho grado (49). En la gráfica (50) se muestran, cuantitativamente, las herramientas más enseñadas en ese grado (51). Esta información ayudará a decidir qué herramientas enseñar, basándose en la frecuencia estadística con las que se incluyen en los currículos de otros docentes. Si se hace clic sobre alguna de las herramientas listadas en los botones de la parte superior (49), la aplicación desplegará únicamente las fichas de los currículos que, para el grado seleccionado (51), incluyen dicha herramienta.
Cada ficha curricular contiene la información básica (52);, herramientas a enseñar (53), opciones para evaluarlo, imprimirlo, recomendarlo, agregarlo a favoritos y comentarlo (54), además de la opción para visualizarlo en pantalla (55).
Al ingresar por la opción “Ver x Herramienta”, ubicada en la sección “Banco de Currículos” del Menú Lateral (46), aparece una serie de botones con los nombres de las distintas herramientas (57). Adicionalmente, aparece una gráfica, cuantitativa, de las herramientas más enseñadas (58). Al hacer clic sobre uno de los botones superiores (57) aparece la reseña de todos los currículos en los cuales se enseña dicha herramienta, independientemente del grado para el cual se construyeron (59).
Usted también puede ver los currículos que marcó como Favoritos ingresando por la opción “Ver Favoritos” ubicada en la sección “Banco de Currículos” del Menú lateral (46). Estos se pueden desmarcar haciendo clic en la opción “Quitar de Favoritos” (60).
PANEL DE CONTROL (Configuración de Usuario)
La sección “Panel de Control” del Menú lateral (61) permite configurar algunos datos de usuario, facilita acceder a este Manual de Ayuda y habilita la salida segura de la aplicación. Al hacer clic en la opción “Configuración de Usuario” aparece una pantalla en la cual se puede modificar el nombre del usuario (62), el nombre de la Institución Educativa (63) y la contraseña (64). Tenga en cuenta que debe presionar el botón “Enviar” (65) para hacer efectivos los cambios ; además, recuerde que la nueva contraseña aplica para ingresar tanto al “Currículo Interactivo 2.0”, como al “Gestor de Proyectos de Clase”.
NOTAS:
[1] Entre las dificultades frecuentemente comentadas por los usuarios del Currículo INSA tenemos: número insuficiente de computadores en su institución, pocas horas semanales destinadas a clase de informática, carencia de presupuesto para licenciar el software que necesitan los equipos, entre otras.
[2] Las “Comunidades de Práctica” (communities of practice) están conformadas por grupos de personas geográficamente cercanas, unidos por la práctica y que trabajan juntos en tareas comunes o similares.
[3] En la definición del Modelo Curricular para el área de Informática participaron los siguientes colegios, oficiales y privados, de la ciudad de Cali, Colombia: Colegio Jefferson, IE Comercial Ciudad de Cali, Colegio Americano de Cali, IE Celmira Bueno de Orejuela, Colegio Diana Oese, Colegio Hebreo, Colegio Gimnasio La Colina, Colegio Alemán Cali, Colegio El Divino Niño, IE Comercial Santa Cecilia, Colegio Encuentros, Colegio Nuestra Señora de Chiquinquirá, Colegio Bennett.
http://www.eduteka.org/ci2/Creditos.php
[4] Instituto Nuestra Señora de la Asunción (INSA), Liceo La Amistad y Colegio “Miraflores” de la Caja de Compensación Familiar del Valle del Cauca (Comfandi).
[5] ECDL (http://www.ecdl.com) organización internacional que reconoce el nivel de competencia informática de una persona y lo certifica. La acreditación ECDL está reconocida prácticamente en toda Europa y, bajo las siglas ICDL, en el resto del mundo (146 países). En Suramérica, ICDL tiene sedes en Argentina (http://www.icdl.org.ar), Chile (http://www.icdl.cl/), Brasil (http://www.ecdl.pt) y Colombia (http://www.icdlcolombia.com).
Publicación de este documento en EDUTEKA: Junio 01 de 2008.
Última modificación de este documento: Junio 01 de 2008.

Contenido publicado bajo licencia "Creative Commons"
Más sobre Manual del Currículo Interactivo 2.0 para el área de Informática

Currículo INSA: Grado Quinto
EDUTEKA presenta la actualización del Currículo INSA de Informática para grado 5º. Los cambios respecto al currículo anterior obedecen a la experiencia ganada en su aplicación a lo largo de varios años. Continúan siendo propósitos básicos de este, ofrecer lineamientos educativos para la adquisición de competencias en el uso de las TIC, como también utilizarlas para mejorar el aprendizaje y la comprensión de otras materias. Disponible en formatos: html, pdf, rtf, y texto.

Currículo INSA de Informática
Currículo de Informática para todos los grados en los que se dicta esta asignatura en el INSA, generado con la herramienta interactiva de Eduteka CI 2.0. En este Currículo, que proponemos como ejemplo, se agrupan y secuencian tanto los contenidos para cada grado escolar, como otros documentos relacionados, que facilitan su consulta, descarga e impresión.

Currículo INSA: Electiva Taller de Diseño Web
Taller en el que se profundiza en las herramientas de diseño Web que se han aprendido en la clase de Informática con el objeto de elaborar sitios Web de calidad. En este, además, el estudiante aprende a trabajar en forma colaborativa, independiente y a evaluar su propio trabajo.