APLICACIONES Y EXTENSIONES DE
GOOGLE CHROME PARA USO DOCENTE
 En la batalla por el uso de los navegadores de Internet y por la preferencia de los usuarios de la Red, en marzo de 2012 Google Chrome tomó la delantera. Según Wikimedia [1], este navegador actualmente (jul, 2012) es utilizado, en equipos que no son móviles, por el 27.20% de los usuarios de Internet frente al 23.23% de usuarios que utilizan el otrora invencible MS-IE [1].
En la batalla por el uso de los navegadores de Internet y por la preferencia de los usuarios de la Red, en marzo de 2012 Google Chrome tomó la delantera. Según Wikimedia [1], este navegador actualmente (jul, 2012) es utilizado, en equipos que no son móviles, por el 27.20% de los usuarios de Internet frente al 23.23% de usuarios que utilizan el otrora invencible MS-IE [1].
El rápido ascenso de Google Chrome en la preferencia de los usuarios de Internet puede explicarse en parte porque su descarga de la Web es gratuita, su instalación muy sencilla y ofrece como plus una gran cantidad de características técnicas y de funcionalidades útiles [2]. Entre éstas últimas tenemos y, solo por mencionar algunas, las siguientes: pestañas flexibles ubicadas en la parte superior de la ventana, posibilidad de agregar temas visuales a la interfaz gráfica, reconocimiento de voz y sincronización. Esta última, tanto de preferencias, como de marcadores, contraseñas, temas, extensiones y aplicaciones.
Pero sin duda una de las funcionalidades que más ha contribuido para que Google Chrome esté en el sitial que hoy ocupa es la posibilidad de personalizarlo mediante la instalación de extensiones [3] y aplicaciones Web [4]. Más de 12.000 aplicaciones y extensiones están organizadas por categorías y disponibles en la galería “Chrome Web Store” desde la cual se pueden instalar sin tener que reiniciar el navegador. Una de las categorías más interesantes para los docentes es la correspondiente a “Educación” que ofrece tanto herramientas, a) para la familia, b) de administración, c) para docentes y d) de idiomas extranjeros, como recursos académicos.
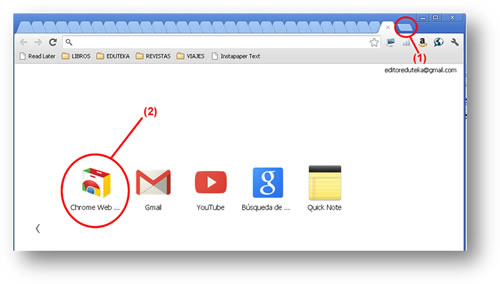
Cuando se ingresa a la galería, se puede cambiar el idioma a español (3) en caso de que aparezca en otro idioma. El siguiente paso consiste en “Iniciar sesión” (4) utilizando un usuario y contraseña de correo de Gmail, válidos.
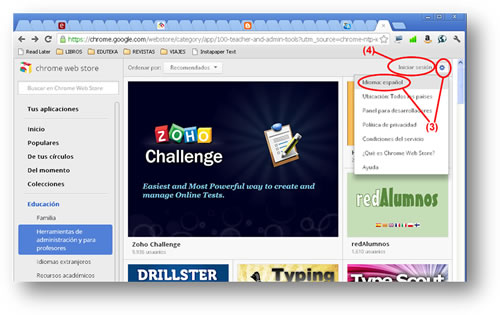
Una vez iniciada la sesión con su usuario de Gmail, se procede a localizar una aplicación interesante y útil para instalarla luego en el navegador. Para ello, basta con hacer clic en el botón “AÑADIR A CHROME” (5).
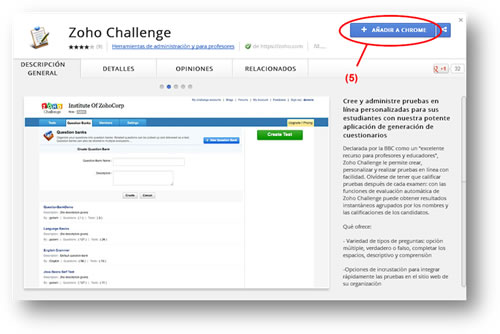
Al acometer esta acción, debe aparecer una ventana pequeña que pregunta si se desea instalar la aplicación. Allí se debe hacer clic en el botón “Añadir” y de esta forma se finaliza la instalación de una aplicación en el navegador Google Chrome. A partir de ese momento, cada vez que se haga clic en el botón “Nueva pestaña” (6), la aplicación instalada, en este caso “Zoho Challenge”, aparece en la lista de aplicaciones disponibles (7).
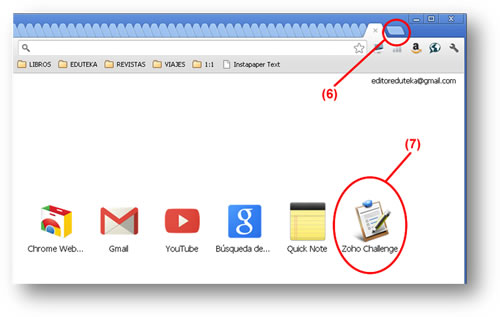
Además de “Aplicaciones Web”, en Google Chrome se pueden instalar “Extensiones”, pequeños programas que se integran al navegador. Cuando se instala una extensión, ésta no se accede a través de la lista de aplicaciones disponibles (7) sino que aparece en forma de ícono pequeño en la barra de herramientas del navegador (8). Las extensiones se instalan de manera similar a las aplicaciones, basta con ingresar a la galería “Chrome Web Store”, hacer clic en la opción “Extensiones (9), seleccionar en seguida la que sea de interés y por último, hacer clic sobre el botón “Añadir a Chrome”.
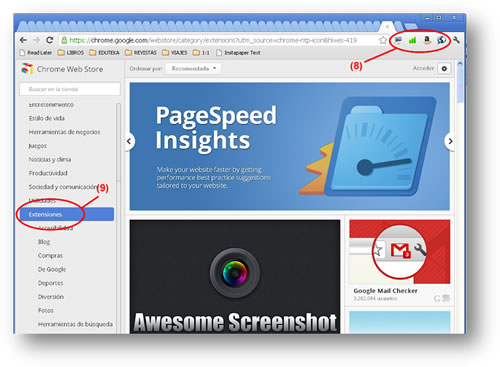
Por último, las extensiones se gestionan por medio del menú de “Configuración” de Chrome (10). En la ventana de configuración, se debe hacer clic sobre la opción “Extensiones” (11) para habilitar, deshabilitar o eliminar cualquiera de las ya instaladas o, para obtener nuevas extensiones.
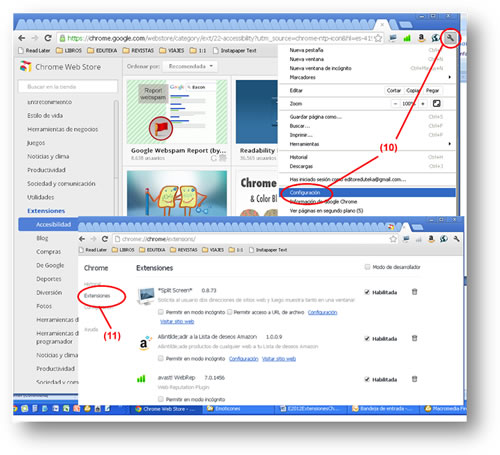
A continuación presentamos una muestra pequeña de los cientos de aplicaciones y extensiones disponibles en “Google Web Store” que pueden ser útiles para directivos escolares y docentes, tanto para su uso personal, como para enriquecer sus ambientes de aprendizaje:
APLICACIONES WEB
Zoho Challenge |
|
Google Drive |
|
Dropbox |
|
LucidChart |
|
Cacoo |
|
RedAlumnos |
|
Biblioteca Mundial Digital - UNESCO |
|
Humano biodigital |
|
GeoGebra
|
|
Daum Equation Editor |
|
Graph.tk |
|
Tabla periódica avanzada |
|
Sistema solar en 3D |
|
Generador de bibliografía con formato APA |
|
Type Scout |
|
TypingClub |
|
enggHeads e-CircuitBox |
|
Diccionario de la Real Academia Española |
|
Ortografía, gramática y diccionario |
|
Google Translate |
|
Note Anywhere |
|
Evernote Web Clipper
|
|
WOT |
|
Evernote Clearly
|
|
InstaChrome Esta extensión, también con un solo clic, permite guardar una copia exacta de cualquier página Web en una cuenta de InstaPaper. Se requiere tener una cuenta válida de Instapaper. |
|
Cloud Save |
|
Visualizador de archivos (Doc, PDF & PowerPoint) |
|
Quick Equations |
|
Calc SS3
|
|
TooManyTabs para Chrome Google Chrome permite abrir varias ventanas al tiempo. Esta extensión permite gestionar dichas ventanas: vista previa del contenido de cada pestaña, ordenar las pestañas por fecha, restaurar pestañas cerradas recientemente, suspender pestañas inactivas para ahorrar memoria, etc. |
|
Screen Capture |
|
FreshStart - Administrador de sesiones de Chrome |
|
Enviar al Kindle |
|
También te podría interesar
Uso educativo de los cómics y herramientas para elaborarlos
Ver artículoModelo para Integrar las TIC (Recursos Tecnológicos - Soporte Técnico)
Ver artículoSoftware para elaborar Organigramas
Ver artículoNETS-T 2008: Matriz de Valoración para Experiencias de Aprendizaje y Evaluaciones en La Era Digital
Ver artículo
NOTAS DEL EDITOR:
[1] Para apreciar mejor el vertiginoso avance del navegador Google Chrome frente a su competencia, la siguiente era la preferencia de uso de navegadores de Internet en abril de 2009, cinco meses después del lanzamiento oficial de Chrome en diciembre de 2008:

Uso de Navegadores según Wikimedia, Abril 2009 Vs Julio 2012 (en equipos no móviles).
[2] Recomendamos consultar el libro de dibujos animados “Google on Google Chrome”
[3] Las extensiones son pequeñas aplicaciones que permiten añadir nuevas funciones al navegador. Por ejemplo, una extensión de notificación de mensajes de correo electrónico puede mostrar una alerta en la barra de herramientas del navegador para no tener que acceder al correo y comprobar si hay nuevos mensajes.
[4] Las aplicaciones Web se instalan en el navegador y permiten realizar desde una sola tarea (edición de imágenes) hasta un conjunto variado de funciones (suite de oficina).
CRÉDITOS:
Documento elaborado por Eduteka.
Publicación de este documento en EDUTEKA: Septiembre 01 de 2012.
Última modificación de este documento: Septiembre 01 de 2012.
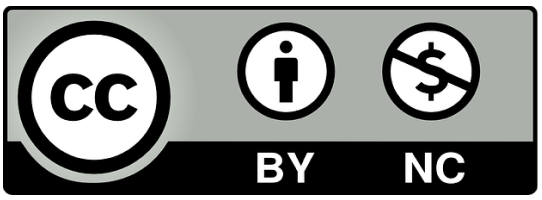
Contenido publicado bajo licencia "Creative Commons"
Más sobre Aplicaciones y extensiones de Chrome para uso docente

Zoho Work - Hoja de cálculo
Zoho es una suite de aplicaciones en línea, la mayoría de ellas gratuitas. Tenemos entre estas últimas Procesador de Texto, Presentador Multimedia, Hoja de Cálculo, Correo electrónico, Bloc de notas y Wiki. También ofrece la posibilidad de cargar y descargar archivos en diferentes formatos.

Google Docs - Procesador de texto
Google Docs es un servicio gratuito de Google que permite generar, almacenar y administrar documentos en línea, tales como textos, planillas, presentaciones multimedia y formularios. Para crear esos documentos no se necesita instalar ningún software, solo se requiere acceso a un navegador y a una conexión a Internet, preferiblemente de banda ancha. Para utilizar el servicio, basta con tener una cuenta de correo electrónico en Gmail.

Uso educativo de los Blogs
Indiscutiblemente los Blogs son uno de los fenómenos más exitosos de Internet; lo que poco se resalta es la diversidad de posibilidades que ofrecen para enriquecer los procesos educativos. Este artículo ofrece un panorama general tanto de WordPress, sistema gratuito de gestión de contenidos enfocado a la generación de Blogs, como de las innumerables funcionalidades que ofrece para el uso en el trabajo profesional docente y en las actividades de clase con estudiantes.




























