Proyecto Tecnología e Informática Informática Word Y Todas Sus Herramientas.
Word Y Todas Sus Herramientas.
Publicado el 15 Noviembre de 2012
Autor: ARY JOHANY MONTES DE OCA CRESPO
Descripción
Que es word?Office Word 2007 proporciona herramientas de edicion y revision para crear documentos muy elaborados con más facilidad que antes.
Ficha técnica
Área:Tecnología e Informática
Asignatura:Informática
Edad: - No hay restriccion de edad
Duración:
Herramientas:
Audio
Auto Aplicaciones
Bases de datos
Blogs
Calendarios
Códigos QR
Cómics
Diagramas causa efecto
Diagramas de flujo - proceso
Encuestas
Escritura colaborativa
Fotografía
Gráficas
Herramientas: tomar apuntes en clase
Hojas de cálculo
Imágenes
Infografías
Notice: Undefined offset: 99 in /home/edutek/eduteka.net/proyectos/gp/proyecto_new/ver.php on line 160
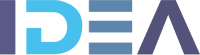
Crear proyectos de clase utilizando inteligencia artificial dando clic aquí
Objetivos
El objetivo del curso es conocer y manejar las herramientas que proporciona Word para la creación, modificación e impresión de documentos de texto.
Al finalizar este curso el alumno será capaz de crear cualquier tipo de documento de texto mediante el uso de imágenes, gráficos y tablas (cartas, folletos, carteles, formularios, etc.). También podrá crear cartas modelo que le permitan obtener documentos personalizados de un modo automático.
En este curso se estudiará la versión Word XP, aunque se han introducido las modificaciones importantes realizadas en la última versión.
Recursos
LAP TOP
Requisitos
SABER USAR LA COMPUTADORA, YA QUE NOSOTRAS MOSTRAREMOS COMO USAR WORD PASO A PASO.Proceso
Que es word?Office Word 2007 proporciona herramientas de edicion y revision para crear documentos muy elaborados con más facilidad que antes.
Actividades Docente
.Actividades Estudiante
FUE UN TRABAJO EN EQUIPO PARA DEMOSTRAR LAS HERRAMIENTAS UTILIZADAS EN WORD.Evaluación
.- Introducción
- Letras y estilo de fuentes
- Tamaño de letra
- Apariencia de letra
- Alinear el texto
- Numeración y viñetas (opción A)
- Numeración y viñetas (opción B)
- Columnas
- Colores
- Insertar recursos
- Conclusion
1. Word. Introducción
*Introducción
En este curso, estaremos estudiando la utilidad de las Barras de Herramientas, y conociendo las más sencillas e importantes; aprenderás cómo emplearlas correctamente en la edición de un documento.
Las Barras de Herramientas: En un lenguaje sencillo, podemos definir a las barras de herramientas como diferentes recursos que nos permiten trabajar en un documento, aplicando diferentes procesos técnicos que simplifican todas las acciones de edición del documento.
Estaremos abordando el tema de manera simplificada, con lenguaje sencillo, y con fáciles esquemas que permitan una mejor comprensión.
Las Barras de Herramientas las puedes personalizar para que estén visibles todo el tiempo, y puedas encontrarlas fácilmente. Para buscarlas, debes entrar al Menú Ver, luego le das click en la opción barras de herramientas.
En el Menú Barras de Herramientas; encontrarás muchas opciones, que tienen que ver con las diferentes operaciones, y procesos que puedes efectuar en un documento; procesos tales como editar imágenes, editar tablas, bordes, etc.
En el gráfico siguiente tenemos la ubicación del Menú Ver:

Dentro del Menú Ver, una vez hayamos seleccionado la opción "barra de herramientas", se nos desplegarán una serie de opciones, las cuales son selecciones para elegir cómo se desea observar la presentación del documento como tal:
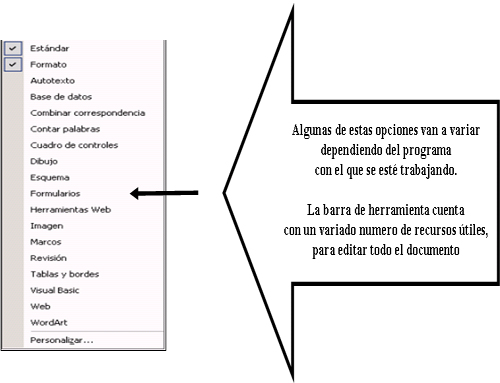
2. Word. Letras y estilo de fuentes
*TIPO DE LETRAS
A continuación veremos la manera de configurar, en nuestro documento, la apariencia de nuestro texto: esto incluye la forma en que queremos se vean, entre otros, nuestros títulos y subtítulos:
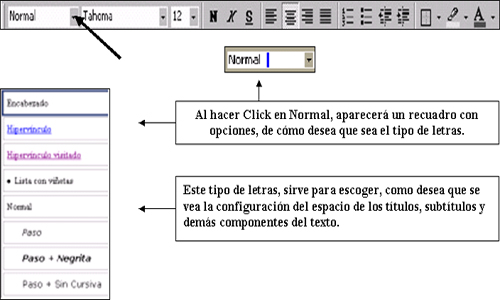
*ESTILO DE FUENTES
El texto es una parte vital del documento. La forma, el estilo y, en general, cómo se presenta la información, será lo que le dará valor al documento.
Ahora te presentamos ejemplos de usos de estilo de fuentes, es decir, de tipos de letras:
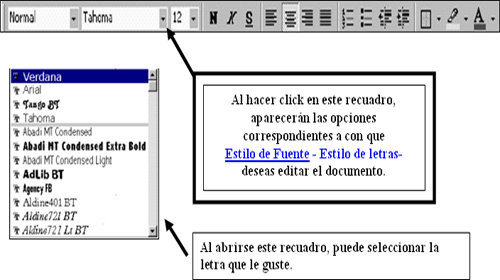
3. Word. Tamaño de letra
TAMAÑO DE LETRAS
Podemos variar el tamaño de letra de nuestro documento según lo veamos conveniente. Muchos optan, por ejemplo, por poner un tamaño de letra más grande para los títulos, en relación al texto del contenido general de nuestro documento. Observemos el siguiente gráfico para ubicar la herramienta que nos permitirá modificar el tamaño de letra de nuestro texto:
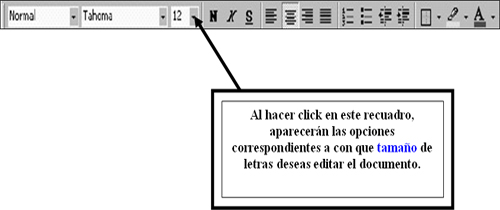
Ejemplos: Se pueden escoger diferentes medidas, desde el 8 hasta el 72 generalmente; aunque puede ser mucho más si se desea:
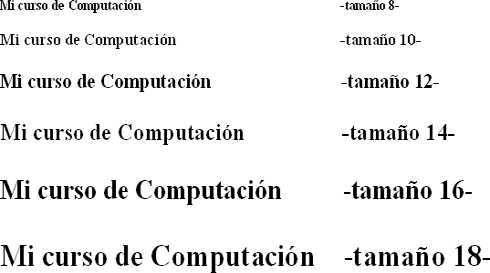
4. Word. Apariencia de letra
APARIENCIA DE LA LETRA
Podemos modificar la apariencia de nuestro texto, resaltando las letras usando la herramienta negrita, subrayándolas o poniéndolas en cursivas, como vemos en el gráfico siguiente:
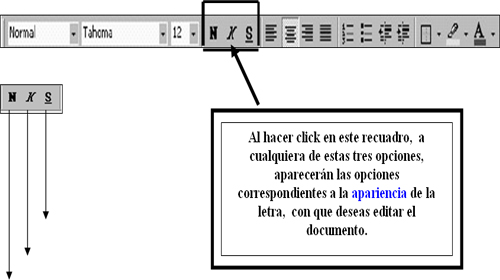
Ejemplos: Usemos la frase "www.mailxmail.com"
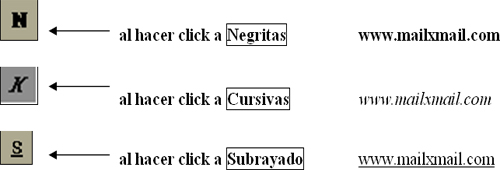
También, las tres opciones se pueden usar juntas en una misma frase. Como lo hemos hecho con la siguiente palabra:
Mailxmail (Vemos que está, a la vez, con negritas, cursivas y subrayado)
Aquí podemos ver el uso de la letra Cursiva: esta ladeada hacia la derecha, esto es porque la palabra fue seleccionada y luego se seleccionó la opción
- Aquí podemos ver también el uso de la tecla puesto que la palabra fue seleccionada y está marcada de un color más grueso y oscuro.
- Aquí podemos ver el texto subrayado, esto indica que fue seleccionada la tecla , y es por eso que el texto está subrayado.
* En este sencillo ejemplo; podemos ver las tres herramientas mientras están siendo empleadas en una misma frase, de manera alternada o en conjunto.
5. Word. Alinear el texto
PRESENTACIONES
*Alineado del texto
En este capítulo vamos a ver lo referente al alineado del texto. Un texto, como todos sabemos, no sólo puede estar alineado a la izquierda. Es así que Word te ofrece la posibilidad de variar en la alineación del texto según la necesidad.
Tenemos cuatro formas de alinear el texto: alineado a la izquierda, centrado, alineado a la derecha, y justificado. Veamos lo dicho en el gráfico a continuación:
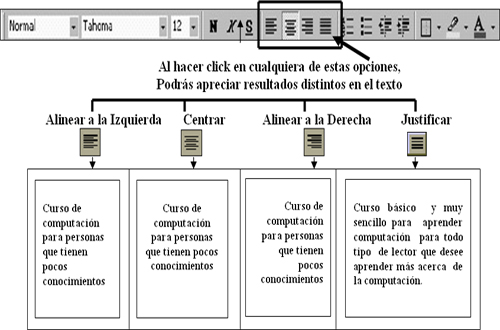
El texto quedará del lado derecho, del lado izquierdo, centrado, u organizado conservando los márgenes establecidos (justificado), de principio a fin.
6. Word. Numeración y viñetas (opción A)
NUMERACIÓN Y VIÑETAS
Existen dos maneras de búsqueda de estas opciones:
Opción A: Ir al Menú de Formato:

Al entrar allí, estarán disponibles tres cuadros de opciones:
Cuadro 1: Al hacer click en (Viñetas). Cuadro 2: Al hacer click en (Números)
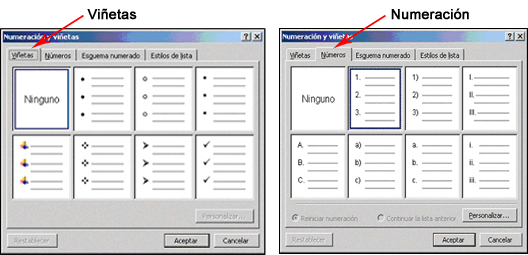
También aparecen dos recuadros de opciones, pero son mas complejos, y en esta ocasión no los estudiaremos: Esquema Enumerado - Estilo de letras:
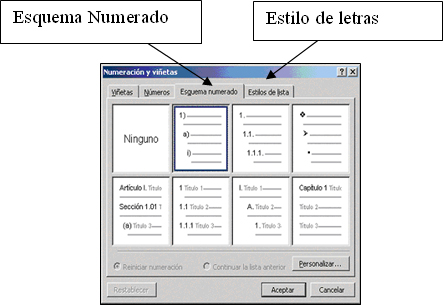
7. Word. Numeración y viñetas (opción B)
En capítulo anterior habíamos visto una primera opción de búsqueda de las herramientas para insertar numeración y viñetas a nuestro texto. Ahora vermos una forma aun más fácil de ubicar dichas herramientas:
Opción B:
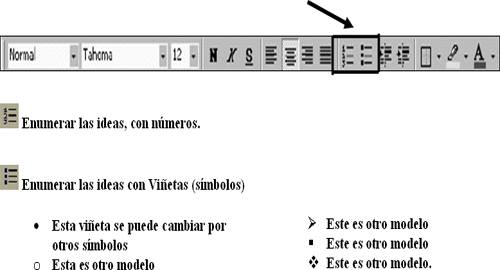 Ir directamente a las barras de heramientas, donde encontraremos estos iconos Son las dos opciones; el primer icono es el de numeración, el segundo es el de viñetas. Veámoslo en el siguiente gráfico:
Ir directamente a las barras de heramientas, donde encontraremos estos iconos Son las dos opciones; el primer icono es el de numeración, el segundo es el de viñetas. Veámoslo en el siguiente gráfico:
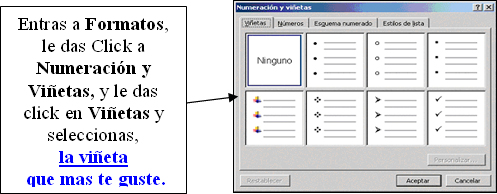
Cualquiera de estos modelos de viñetas se pueden cambiar, usando los pasos de la Opción A:
8. Word. Columnas
COLUMNAS
En Word también podemos generar texto en columnas paralelas. Veamos en el siguiente gráfico cómo ubicar esta herramienta:
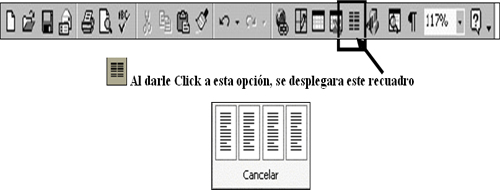
Al darle Click a cada cuadro tendrás diferentes opciones:
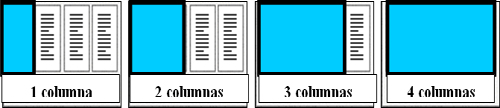
Subrayando con el mouse puedes adaptar el texto a 1, 2, 3 o 4 columnas
- Ejemplo de una Columna: El texto está ocupando todo el espacio en el documento.
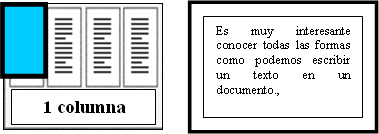
- Ejemplo de dos Columnas: El texto está distribuido entre dos espacios en el documento.

- Ejemplo de tres Columnas: El texto está distribuido entre tres espacios en el documento.
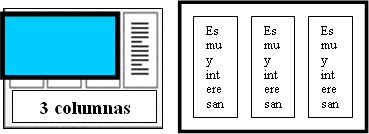
- Ejemplo de cuatro Columnas: El texto está distribuido entre cuatro espacios en el documento.
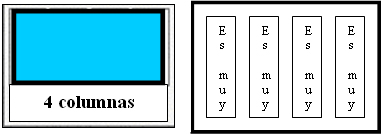
9. Word. Colores
EDICIÓN DE COLORES En este capítulo veremos las posibilidades que Word nos presenta para modificar nuestro texto en cuanto a los colores. Ahora te mostraremos tres herramientas importantes para la edición de colores: Color de fuente, color de relleno y color de líneas. Mira nuestro gráfico siguiente y podrás ubicar dichas herramientas:
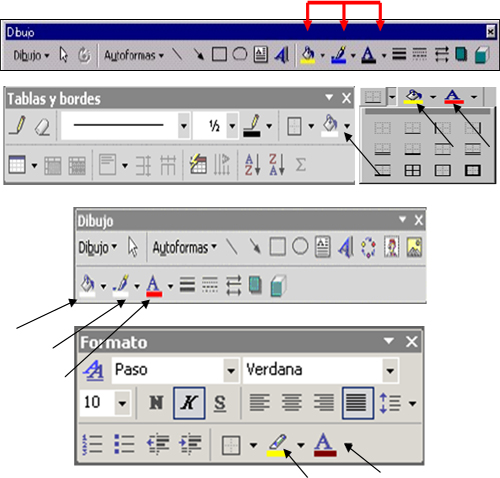
En cada uno de estos recuadros con opciones, aparecen algunas imágenes que debes conocer, para poder usarlas a la hora de requerir darle color a tu documento. Conozcamos más de cerca estas opciones:
Al hacer Click en cualquiera de estas opciones, automáticamente saldrá un cuadro con opciones de colores para que elijas el color que prefieres. Dentro de estos cuadros, siempre hay otras opciones, para seleccionar otros colores, crear nuevos colores, crear otros efectos de rellenos, etc.

Al darle click a cualquiera de estas opciones saldrá este un recuadro, que es de dónde deberás elegir el color desaedo:
10. Word. Insertar recursos
INSERTAR RECURSOS AL DOCUMENTO
Editar un documento no solamente requiere escritura, muchos documentos demandan la urgente necesidad de insertar diferentes recursos tales como:
Imágenes, dibujos, fotos, gráficos, tablas, símbolos, y otro tipo de letras y de escritura.
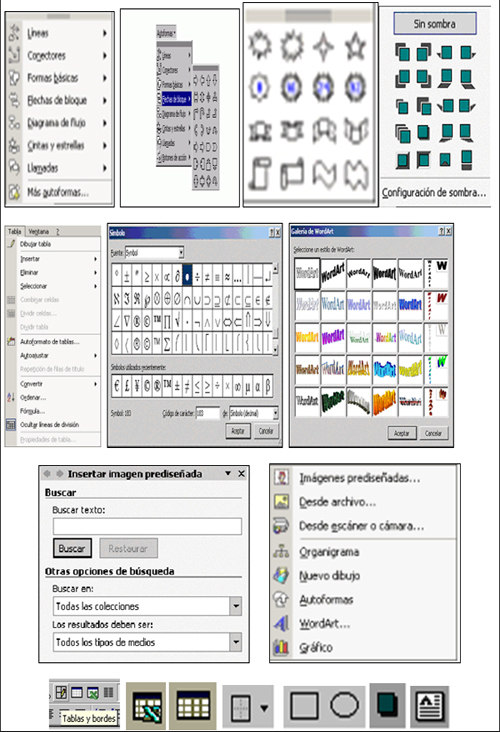
OTROS RECURSOS: En el siguiente gráfico verás una serie de opciones a la hora de insertar elementos o recursos a tu documento:
Como verás, se pueden insertar distintos tipos de recursos: imágenes prediseñadas, autoformas, textos con estilos prediseñados, tablas, hojas de Excel; también puedes insertar imágenes que tengas guardadas en el disco duro de tu ordenador; puedes también, entre otros, insertar símbolos, y generar sombra para texto y otros elementos.
11. Conclusión
La utilidad de la barra de herramientas de Microsoft Word vas a aprender en este curso. Tendrás en tus manos la posibilidad de conocer las más importantes herramientas para la edición de documentos de texto. Conoce y aprende a emplear correctamente la barra de herramientas en la edición de un documento de Microsoft Word.
La utilidad de la barra de herramientas tiene una doble función: por un lado, permitirnos la edición de nuestro documento: disposición del texto, de los gráficos, de los cuadros y de la organización en general. Por otra parte, la barra de herramientas nos permiten personalizar nuestro documento: elegir el tipo de letra y el color deseado para nuestro texto; añadir resaltados, negrillas, cursivas, delineados y una serie de elementos que podrás aplicar a tu documento de texto mediante el uso de su herramienta respectiva, cuya explicación te ofrecemos en el contenido de nuestro curso
Cuestionario de Word.
1._Procesador de texto.
Word.
2._Visualiza las propiedades del documento.
Menú archivo
3._Inicio de la siguiente pagina.
Ctrl+av pág.
4._ Ctrl+ENTER
Insertar una hoja nueva.
5._Ctrl+FIN
Fin del documento.
6._Menu insertar encabezado y pie de página.
Ver
7._Activa la barra de herramientas de autoforma
Insertar imagen autoforma.
8._Activa editor de ecuaciones.
Insertar objetos-Microsoft editor ecuaciones
9._Configura las tabulaciones.
Formato tabulaciones.
10._Genera los índices de un documento.
Insertar índice tabla
11._Ordena en forma ascendente o descendente.
Tabla ordenar.
12._Selecciona un documento.
Insertar salto.
13._Sirve para pegar vínculos.
Menú edición-pegado especial
14._Activa la opción de reemplazar
Ctrl+L
15._Configura el interlineado de un documento.
Formato-párrafo-interlineado.
Notas
.Creditos
Proyecto Creado Por Ary Johany Montes De Oca Crespo, Irma Roxana Castillo Sierra, Whitney Rosas Tenorio Agradesco Este Proyecto A La Fundacion Gabriel Piedrahita Uribe, A La Directora De La Unidep Wendy Susan De La Riva Barrera De Ciudad Del Carmen Campeche Por Darme La Oportunidad De Presentar Este Proyecto - Utilizando A Eduteka.org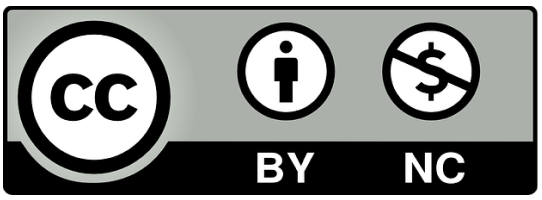
*Nota: toda la información que aparece en los Proyectos de Clase y WebQuest del portal educativo Eduteka es creada por los usuarios del portal.
