Proyecto Tecnología e Informática Informática Tecnología De La Información
Tecnología De La Información
Publicado el 01 Julio de 2016
Autor: martina carpintero
Descripción
ESTRUCTURA Y PARTES DEL TECLADO
El teclado funciona gracias a una estructura matricial, cada tecla está asociada a un código numérico, y es el software informático el que le aplica a ese código numérico un significado. Gracias a este sistema se puede utilizar un mismo teclado para diferentes idiomas, independientemente de los caracteres serigrafiados en él.
El teclado está dividido en 4 partes fundamentales, el teclado alfanumérico, el teclado numérico, las teclas de función, y las teclas de control.
El teclado alfanumérico es similar al teclado de una máquina de escribir, dispone de todas las letras del alfabeto, los diez dígitos decimales y todos los signos de puntuación y acentuación, además de la barra espaciadora.
El teclado numérico es similar al de una calculadora, dispone de los diez dígitos decimales, las operaciones matemáticas más habituales (suma, resta, multiplicación y división) Además de la tecla “Bloq Num” o “Num Lock” que activa o desactiva este teclado.
Las teclas de función se sitúan en la parte superior del teclado alfanumérico, van del F1 al F12, y son teclas que aportan atajos en el uso del sistema informático. Por ejemplo, al pulsar F1 se suele activar la Ayuda del programa que se está usando. Algunos teclados modernos incluyen otro conjunto de teclas en la parte superior a las de función que permiten acceder a Internet, abrir el correo electrónico o controlar la reproducción de archivos multimedia. Estas teclas no tienen un carácter universal y dependen de cada fabricante, pero también se pueden considerar teclas de función.
Las teclas de control se sitúan entre el teclado alfanumérico y el teclado numérico, y bordeando el teclado alfanumérico (Shift, Intro, Insert, Tabulador...) Estas teclas permiten controlar y actuar con los diferentes programas. De hecho, cambian de función según la aplicación que se está usando.
- Intro / Enter: Tecla para terminar párrafos o introducir datos.
- Cursores: Mueven el cursor hacia el lugar deseado (indicado por las flechas)
- Backspace: Representado por una flecha en sentido izquierda permite retroceder el cursor hacia la izquierda borrando simultáneamente los caracteres.
- Shift: Representado por una flecha hacia arriba permite mientras se mantiene pulsada cambiar de minúsculas a mayúsculas y viceversa.
- Retroceder: Se representa por una flecha en sentido izquierdo y está sitúada sobre la tecla Enter. Sirve para retroceder el cursor hacia la izquierda borrando los caracteres.
- Tabulador:Se representa mediante dos flechas en sentido contrario (izquierda – derecha) Sirve para alinear textos en los procesadores de texto. En el sistema operativo se utiliza para desplazar el cursor por las diferentes ventanas y opciones, es sustituto del ratón por tanto.
- Caps Lock: o “Bloq mayús”, al pulsar esta tecla se enciende uno de los leds (lucecitas) del teclado, que indica que está activado el bloqueo de mayúsculas, lo que hace que todo el texto se escriba en mayúsculas (y que al pulsar Shift se escriba en minúsculas).
- Alt: Se usa en combinación con otras teclas para ejecutar funciones del programa (Alt+E es abrir Edición, Alt+A es abrir Archivo, Alt+V abre Ver)
- Alt Gr: Además de servir como tecla Alt también sirve en combinación con las teclas que incorporan símbolos en la parte inferior derecha para insertarlos en el documento (símbolos como @, €, #, llaves y corchetes necesitan pulsar Alt Gr y las teclas que contienen esos símbolos, en este caso 2, E y 3)
- Control: Se utiliza en combinación con otras teclas para activar distintas funciones del programa. (Control+C es copiar, Control+X es cortar y Control+V es pegar en Windows)
- Supr: La tecla suprimir, como bien indica su nombre sirve para borrar. Tanto campos en tablas, como caracteres en procesadores.
- Esc: Escape es una tecla que sirve para cancelar procesos y acciones en progreso, también sirve para cerrar cuadros de diálogo o ventanas.
- Inicio: Esta tecla te sitúa al principio de una línea o de un documento, dependiendo del programa que estés utilizando.
- Fin: Su función es la contraria a la tecla Inicio, y te sitúa en el final.
- Re Pág: Retrocede una página.
- Av Pág: Avanza una página.
- Impr pant: También “Pet Sis”, significa imprimir pantalla, su función es copiar lo que aparece en pantalla como una imagen. Se guarda en el portapapeles y lo puedes pegar en cualquier documento que permita pegar imágenes.
- Menú contextual: Al pulsarlo desplega un menú de opciones, el mismo que al utilizar el botón derecho del ratón. Se representa por una flechita que señala una especie de listado, similar al menú que se desplega en pantalla.
- Windows: Sólo existe en teclados diseñados para Windows, se representa por el logo, y sirve para abrir el menú de inicio.
- Barra espaciadora: Introduce espacios entre caracteres.
EL MOUSE Y SUS PARTES
El ratón o mouse (en ingles, pronunciado [ma?s]) es un dispositivo apuntador utilizado para facilitar el manejo de un entorno grafico en una computadora. Generalmente está fabricado en plastico, y se utiliza con una de las manos.
Es un periferico de entrada imprescindible en una computadora de escritorio para la mayoría de las personas, y pese a la aparición de otras tecnologías con una función similar, como la pantalla tactil la práctica demuestra todavía su vida útil. No obstante, en el futuro podría ser posible mover el cursor o el puntero con los ojos o basarse en el reconocimiento de voz.
El botón izquierdo del mouse permite la selección y la interacción con los programas, páginas web de Internet y otras funciones de la computadora. Al hacer clic en este botón dos veces mientras pasas sobre los iconos con el mouse instruye a la computadora para abrir el programa. Al pasar sobre un icono u otro elemento y pulsando el botón una vez y manteniéndolo, el usuario puede mover, o "arrastrar" el elemento a una ubicación diferente en la pantalla. En un programa de texto, presionarlo y arrastrarlo a través de las palabras o líneas enteras resalta la selección, lo que permite editarlo.
El botón derecho del mouse se usa para acceder a opciones de menús especializados, sensibles al contexto de un programa o pantalla en particular en el cual lo pulsas. Esto te permite tener un acceso rápido a varias acciones sin tener que buscarlas en la barra de herramientas en la parte superior de la pantalla. Por ejemplo, si haces clic en el botón derecho en un documento de texto, un menú aparece permitiéndote cambiar varias propiedades del documento, como el tipo de letra y el tamaño. Hacer clic derecho en una página web te permite guardarla o imprimirla.
Muchos mouse de computadora están equipados con una rueda de desplazamiento situado entre los botones izquierdo y derecho, lo que te permite mover la pantalla hacia arriba y hacia abajo rápidamente. Normalmente, el cursor se detiene conforme llega al borde superior o inferior de la pantalla, lo que requiere que muevas la barra de desplazamiento situada en la parte derecha de la pantalla para mover físicamente la pantalla hacia arriba o hacia abajo con el botón izquierdo del mouse. La rueda de desplazamiento te permite mantener el mouse parado y mover el cursor sobre la página.
La parte inferior del mouse ofrece el control de navegación, el cual mueve el cursor por la pantalla y te permite seleccionar e interactuar con los objetos. Este control de la navegación suele estar disponible en dos estilos, como una pelota de goma dura o un láser óptico. Ambos realizan la misma acción mediante el registro del movimiento del mouse conforme lo deslizas a través de tu escritorio o alfombrilla y transfiriéndolo al cursor en la pantalla.
La mayoría de los mouse de computadora se conectan al equipo a través de un cable que se conecta en la parte trasera de la torre. Si bien esto generalmente permite una configuración rápida y fácil, el cable podría convertirse en una carga al quedarse atorado en los objetos o enredarse con todos los otros cables que las computadoras necesitan. Para combatir esto, los mouse inalámbricos están disponibles, los cuales utilizan señales infrarrojas para comunicarse con el equipo. Esto permite el movimiento completo del usuario y del dispositivo, sin las tendencias restrictivas de un cable conectado.
.
Ficha técnica
Área:Tecnología e Informática
Asignatura:Informática
Edad: - No hay restriccion de edad
Duración: Numero de sesión: 2 Periodo de clases: 40min c/u
Herramientas:
Auto Aplicaciones
Encuestas
Escritura colaborativa
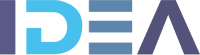
Crear proyectos de clase utilizando inteligencia artificial dando clic aquí
Objetivos
.
MINISTERIO DE EDUCACIÓN
DIRECCIÓN REGIONAL DE VERAGUAS
I.P.T. LAS PALMAS
PLANEAMIENTO DIDÁCTICO SEMANAL
I TRIMESTRE
ASIGNATURA: Informática
TRIMESTRE: Trimestre SEMANA DE: 02 de mayo al 13 de mayo GRADO: 10° PROFESORA: Martina Carpintero
|
OBJETIVOS DE APRENDIZAJE |
INDICADORES DE LOGRO |
EVALUACIÓN |
||
|
- Aplica conocimientos relacionados con las partes del teclado, mouse y sus funciones.
|
- Explica los conocimientos teóricos elementales sobre el teclado y el mouse.
- Identifica las principales partes y funcionamiento del teclado y el mouse.
- Muestra motivación en la importancia que tienen cada una de las partes del teclado y el mouse en la utilización de las computadoras.
|
EVIDENCIAS |
CRITERIOS |
TIPOS DE EVALUACIÓN E INSTRUMENTOS |
|
Producto:
Desempeño:
|
Forma: Seguir indicaciones Ortografía Precisión Identificación
Fondo - Dominio del teclado. - Dominio del mouse.
|
Tipos de Evaluación:
Heteroevaluación
Instrumentos de Evaluación:
Lista de cotejo Prueba escrita |
||
|
ACTIVIDADES PARA LA FORMACIÓN A PARTIR DE LOS INDICADORES DE LOGRO |
||||
|
INICIO: - Observación de video de las diferentes teclas del computador y la función del mouse. - Participación en lluvias de ideas sobre el video presentado.
DESARROLLO: - Discusión de ideas sobre el video sobre las partes del teclado y mouse. - Utilización de las teclas y botones del teclado y mouse.
CIERRE: - Realización práctica del teclado utilizando el programa Office Word. - Realización práctica del mouse ejecutando diferentes solicitudes. - Realización de prueba parcial.
|
||||
SUB-DIRECTORA: _____________________________ PROFESOR: __________________________________
Recursos
.
Requisitos
.
|
|
MINISTERIO DE EDUCACIÓN
I.P.T. LAS PALMAS
PRUEBA PARCIAL
NOMBRE: ________________________ FECHA: ______________ TOTAL: 30 pts.
GRADO: __________ PROFESOR: Martina Carpintero
I Parte: Responde correctamente Valor 20 Pts.
¿Qué utilidad tiene?:
- Blog Mayús _________________________________________________________________________________
- Supr __________________________________________________________________________________________
??
- Control ________________________________________________________________________________________
- Alt ____________________________________________________________________________________________
- ESC ___________________________________________________________________________________________
______________________________________________________________________________________________
6. Botón derecho del mouse: __________________________________________________________________________
7. Rueda de desplazamiento del mouse: _________________________________________________________________
8: Conectividad: ____________________________________________________________________________________
9: Botón Izquierdo: __________________________________________________________________________________
10: Control de navegación: ______________________________________________________________________________
II. Parte: Realiza correctamente en su pc los siguientes símbolos. 10 Pts.
- Escribe los siguientes números separado por un guion, con el teclado normal.
1-2-3-4-5
- Escribe los símbolos separados por un espacio.
¡ ‘ “ / & ( % $ . ° @ ¬ # } > { = ] [ , ; - ) < !
- Escribe el nombre de estas calles.
AV. De la Costa n° 38 7° B
Plaza San Miguel n° 70 3°H
- Escribe los siguientes Correos electrónicos.
mariluz09@gmail.com
santgo.25@hotmail.com
- Escribe las siguientes operaciones matemáticas.
(5+5)*5=50
45-(4/2)=43
Proceso
- Conocer las partes que conforman el teclado (consola, teclas, luces indicadoras, cable, conector).
- Identificar los dos principales conectores que puede tener el teclado.
- Identificar las cuatro zonas del teclado (alfanumérica, de navegación, numérica, de funciones).
- Identificar las filas de teclas alfanuméricas (superior, dominante, guía e inferior).
- Identificar los sectores izquierdo y derecho del teclado alfanumérico.
- Reconocer, las teclas impresoras (letras, números, signos, etc.) y las complementarias (mayúscula, control, retroceso, etc).
- Utilizar cartulina, lápiz y colores para dibujar un teclado a escala.
- Conocer con qué dedo se debe presionar cada tecla.
- Conocer los dos tipos de configuración de teclado que han existido (Qwerty y Dvorak).
Actividades Docente
- Ubicar el teclado a la altura correcta.
- Observar la postura correcta del cuerpo y de las manos.
- Adoptar la posición correcta de los dedos sobre el teclado.
- Identificar algunos problemas de salud asociados a las prácticas inadecuadas en el uso del teclado.
Actividades Estudiante
- Sentarse correctamente frente al teclado.
- Ubicar el teclado de tal forma que el centro del cuerpo quede frente a la tecla "h" y los codos hacia los lados.
- Apoyar los pies en el piso o en un descansapies ajustable.
- Ubicar, como posición inicial, la punta de los dedos índice, de ambas manos, sobre las teclas guía (F y J).
- Mantener las muñecas fuera del teclado.
- Fijar la vista en la pantalla y no en el teclado.
- Digitar pulsando las teclas (al tacto), no golpeándolas.
Evaluación
.
- Conocer con qué dedo y de qué mano, se debe presionar cada tecla.
- Realizar ejercicios para memorizar la localización de las teclas alfabéticas ubicadas en la fila "guía" del teclado (a, s, d, f, g, h, j, k, l, ñ).
- Realizar ejercicios para memorizar la localización de las teclas alfabéticas ubicadas en la fila "dominante" (q, w, e, r, t, y, u, i, o, p).
- Realizar ejercicios para memorizar la localización de las teclas alfabéticas ubicadas en la fila "inferior" (z, x, c, v, b, n, m, coma, punto).
- Realizar ejercicios para desarrollar habilidad de digitación de las teclas: barra espaciadora, Intro, mayúsculas, retroceso, suprimir, "Ctrl", "Alt", "Esc", "Alt Gr" y tabulación.
- Realizar ejercicios para desarrollar habilidad de digitación de los signos de puntuación (punto, coma, interrogación y admiración).
- Realizar ejercicios para desarrollar habilidad de digitación de las letras acentuadas (á, é, í, ó, ú).
Notas
.
| Carpintero Itzel | 2.1 | 1.0 | |
| Gaitán Yoseline | 1.8 | 4.0 | |
| González Marisel | 3.1 | 3.4 | |
| González Marlenis | 4.6 | 1.0 | |
| Mariano María | 4.7 | 4.0 | |
| Morales Gladys | 4.9 | 3.8 | |
| Pérrez Jasmin | 1.0 | 3.6 | |
| Polanco Beatriz | 4.7 | 3.8 | |
| Polanco Rosalinda | 3.1 | 4.2 | |
| Rodríguez Francia | 4.5 | 4.0 | |
| Soto Bartola | 2.7 | 3.4 | |
Creditos
Proyecto Creado Por Martina Carpintero - Utilizando A Eduteka.org
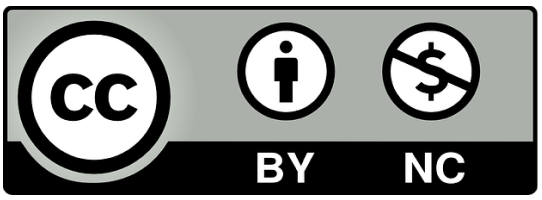
*Nota: toda la información que aparece en los Proyectos de Clase y WebQuest del portal educativo Eduteka es creada por los usuarios del portal.
