Derivar
Temas
Derivar
¿En qué consiste la actividad Derivar ?
Esta actividad le permite graficar una función junto con la recta tangente en un punto particular. El usuario puede usar una barra deslizadora para desplazar el punto a lo largo de la curva. También se muestra la derivada en ese punto.
Trinity College cerró sus puertas en 1665 a causa de la plaga y envió a Sir Isaac Newton a casa. Durante los meses siguientes Newton hizo algunas de sus más grandes contribuciones a las ciencias matemátícas, una de las cuales fue el descubrimiento del cálculo.
El cálculo cuantifica el movimiento y las razones de cambio. La derivada, en particular, identifica la razón instantánea de cambio. Usualmente, cuando pensamos en rapidez (velocidad) la definimos sobre un periodo de tiempo, como 90 Km por hora. Una derivada define esa rapidez en un punto particular en el tiempo y no en un período de tiempo. Newton descubrió que esta razón de cambio es sencilla y elegantemente la pendiente de la recta tangente a una función en ese punto.
La actividad Derivar le ayuda a visualizar la forma de calcular la derivada.
Recursos para la clase
- Actividad Folleto de datos
- Actividad Folleto de funciones
- Actividad ¡Integrar!
- Actividad Folleto de datos de multi-funciones
- Taller Derivar. Preguntas de exploración
- Taller Derivar. Preguntas de exploración(doc)
- Taller Derivar. Taller
- Taller Derivar Taller(doc)
Actividad
¿Cómo puedo utilizar esta actividad?
Descripción
Esta actividad le permite al usuario desarrollar su comprensión de la derivada de una función en uno de sus puntos.
Controles y Resultados
- Esta actividad le permite ingresar una función algebraica en el campo asignado debajo de su gráfica. La información sobre la sintaxis para ingresar funciones y números en notación científica, se da en Funciones interactivas. Ayuda.
- Ingrese en el campo correspondiente la función que desea graficar y haga click en el botón Establecer función.

- La gráfica se muestra en la parte central de la pantalla.
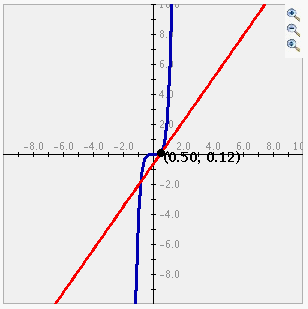
- Después de graficar la función, la barra deslizante azul controla el valor de x para cada punto de la gráfica y a la vez la recta tangente a la gráfica en ese punto. El botón y campo para Fijar tamaño cambia la cantidad en la que cambia el deslizador. Los valores máximo y mínimo para este incremento están determinados por los valores máximo y mínimo de x para la ventana. Usted puede establecer el valor de x del punto móvil utilizando el campo y botón Fijar el valor de x.

(Fijar tamaño) (Fijar el valor de x.) - Al mover el deslizador se mueve el punto sobre la gráfica junto con la recta tangente a la función en ese punto.
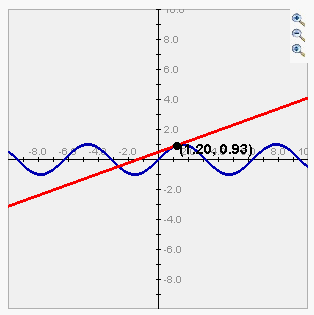
- Hay tres opciones para la cuadrícula: Sin cuadrícula, Cuadrícula de líneas claras y Cuadrícula de líneas oscuras. Para activar cualquiera de estas opciones resalte el círculo anexo a la opción elegida.
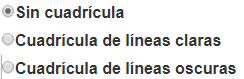
-
Sin cuadrícula Cuadrícula de líneas claras Cuadrícula de líneas oscuras 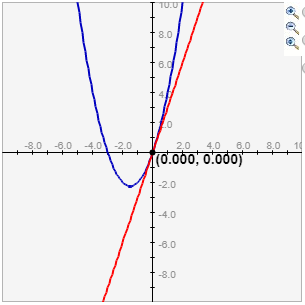
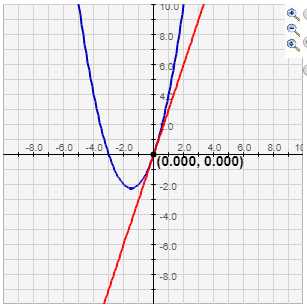
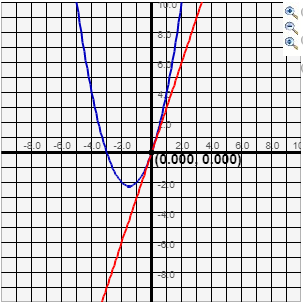
Cambio de escala
Esta actividad de graficación interactiva permite modificar los rangos sobre los ejes, de dos maneras:
1. Fijando valores exactos para los máximos y mínimos sobre los ejes. Usted puede establecer los límites de la gráfica haciendo click en el botón Establecer ventana e ingresando nuevos valores para el xmáx, xmín, ymáx, o ymín. A continuación haga click en el botón Establecer para fijar el conjunto de valores límite. Para regresar a los valores pre-establecidos haga click en el botón Valores pre-establecidos y a continuación nuevamente en el botón Establecer Si no quiere cambiar la configuración de la ventana puede hacer click en Cancelar
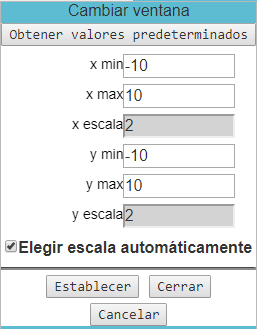
2. Botones Zoom/Desplazamiento. En la esquina superior derecha del gráfico hay tres botones con imágenes de lupas. De arriba a abajo, representan acercamiento, alejamiento y desplazamiento, respectivamente.
3. Para un zoom de acercamiento haga click en el botón superior para activarlo y después haga click y arrastre sobre el área de la gráfica que se quiere magnificar. Las imágenes siguientes muestran primero el proceso de arrastrar con el ratón una caja alrededor de un área (izquierda) y después la imagen ampliada cuando se libera el botón del ratón (derecha). Observe que despues de que se ha ejecutado el acercamiento, el botón de la parte superior derecha ya no se ve seleccionado.
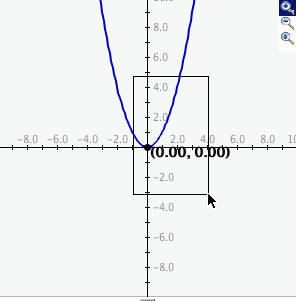
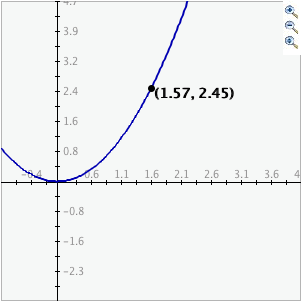
- Para disminuir el zoom, simplemente active el segundo de los tres botones. La gráfica se disminuirá automáticamente al duplicarse los valores máximo y mínimo de los ejes.
- Para usar la funcion de desplazamiento, haga click en el tercer boton para activarlo. Haga click y arrastre sobre la gráfica y se obtendrá el desplazamiento conforme al movimiento del ratón. Al aflojar la presión sobre el ratón se libera también el botón de desplazamiento.
Mostrando los datos
- Para ver la tabla de datos correspondiente a la función graficada, haga click en el botón Mostrar tabla de datos

- Los incrementos en los valores de x de la tabla son iguales y estos valores producen los correspondients valores f(x) para la función graficada. Se pueden cambiar estos datos ingresando nuevos mínimo y máximo para x y para el incremento. Si ingresa un incremento que no cabe un número entero de veces en el nuevo rango, la tabla se detiene en el mayor múltiplo del incremento que es menor que el xmáx. El campo Precisión le permite ajustar el número de cifras decimales que se muestran.
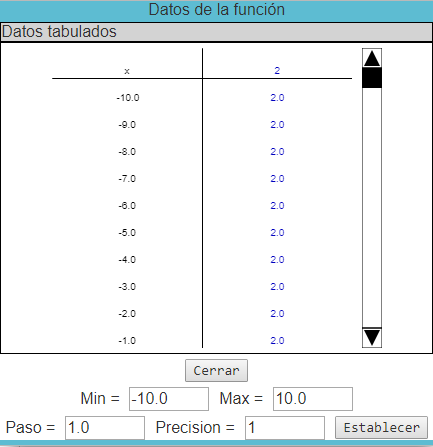
La actividad muestra también la función, la recta tangente y la derivada, y actualiza esta información a medida que se mueve la barra deslizante. Esta información se ve abajo del la gráfica.

Recursos y contexto curricular
Esta actividad le permite al usuario explorar el significado de una derivada y por qué el valor de la derivada es precisamente ése. La actividad da buenos resultados si se trabaja en pequeños grupos de una o dos personas durante unos 20 a 25 minutos si se usan las preguntas de exploración, y durante 15 a 20 minutos en otro caso.
Ubicación en el currículo de matemáticas
- Visualizar la recta tangente a una función en un punto.
- Relacionar la pendiente de la recta tangente con la derivada.
Estándares alcanzados
Grados 9-12
- Álgebra
- Analizar el cambio en varios contextos
- Entender patrones, relaciones y funciones
Esté preparado para:
Recursos para clases
- Discutir la diferencia entre una razón promedio y una razón instantánea.
- Relacionar lo que experimentan los estudiantes observando la pantalla, con ejemplos del mundo real.
- Explicar los controles y resultado esperado de esta actividad.
Lecciones asociadas
- Actividad Folleto de datos
- Actividad Folleto de funciones
- Actividad ¡Integrar!
- Actividad Folleto de datos de multi-funciones
- Lección sobre Derivar
- Taller Derivar. Preguntas de exploración
- Taller Derivar. Preguntas de exploración(doc)
- Taller Derivar. Taller
- Taller Derivar Taller(doc)
